German Webcast “Cloudbase Phone System with Microsoft Teams”
Webcast Microsft Teams with Direct Routing and migration from Skype for Business 2015 and 2019 to Microsoft Teams
German Webcast “Cloudbase Phone System with Microsoft Teams”
Webcast Microsft Teams with Direct Routing and migration from Skype for Business 2015 and 2019 to Microsoft Teams
The new Skype for Business Server 2019 is now as Preview for download available.
The preview build of Skype for Business Server 2019 is available for download.
One of the new features is a smooth migration of Skype for Business User to Microsoft Teams.
Users which are homed on-Prem Skype for Business can be directly to Microsoft Teams.
It is also possible to activate a notification for each Skype for Business Client.
The notification is optional and can be activated with:
New-CsTeamsUpgradePolicy -Identity Teamsonly -NotifySfbUser $true
Grant-CsTeamsUpgradePolicy -Identity holger.bunkrad -PolicyName “Teamsonly”.
The SfB Client show this notification:
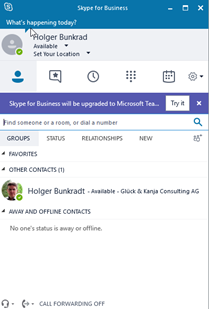
The behavior of the Microsoft Teams download can be controlled by TeamsUpgradeConfiguration. It works only if NotifySfBUser is set to $TRUE.
The scope can be set per tenant and activated on global, site and pool level.
New-CsTeamsUpgradeConfiguration -Identity “site:Hamburg”
To upgrade the user to Microsoft Teams, you can use the SfB 2019 Powershell or the SfB 2019 control panel.
This cmdlet contains the following new parameters:
By default, if the on-premise user is configured for Enteprise Voice, moving the user to Office 365 will provision the user for Microsoft Phone System, for an additional license is required.
If you want to move such a user to Office 365 but do not want to configure them for Phone System, specify this switch to by-pass the license check.
$cred = get-Credentials. (credentials of your tenant admin)
Move-CsUser -Identity holger.bunkrad -Target sipfed.online.lync.com -moveToTeams -credentials
$cred.


Complete command description can be found here:
https://docs.microsoft.com/en-us/powershell/module/skype/move-csuser?view=skype-ps
If the move is done, the user is activated for Teams only and the SfB login shows the following screen:
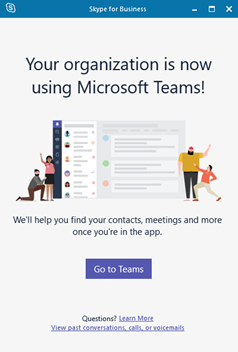
Before you can migrate through the SfB Control Panel, the user must have the following license:
Open the SfB control panel and sign in to Office 365 tenant
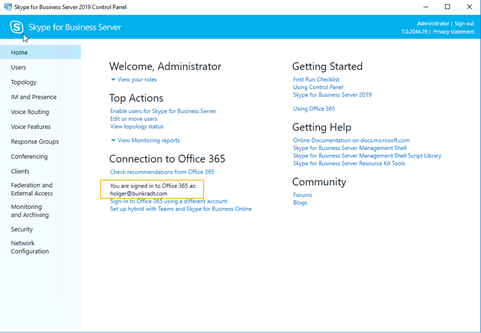
Select the user tab and move the user to Microsoft Teams
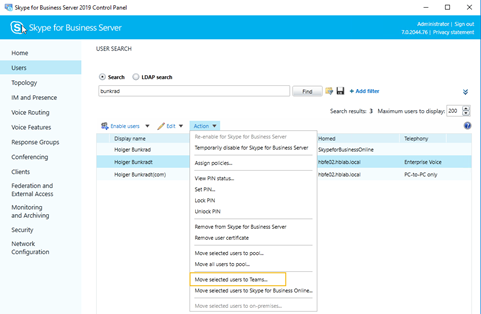
Click Next and the user will move to Microsoft Teams
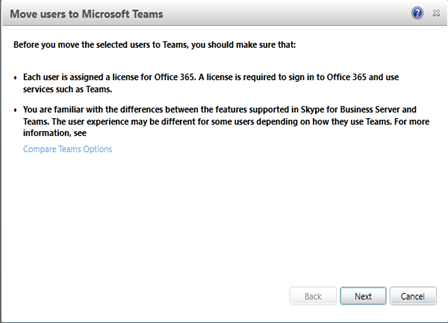
Confirm the move and click next and confirm with next
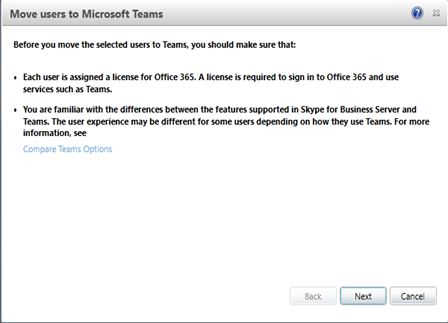
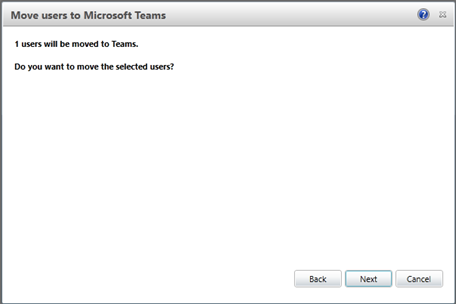
Installation Ordner
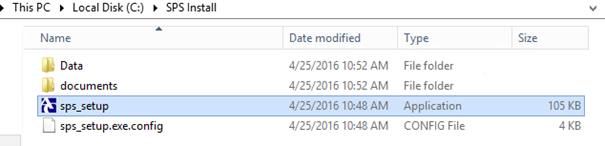
SPS_Setup starten und Prequsites installieren
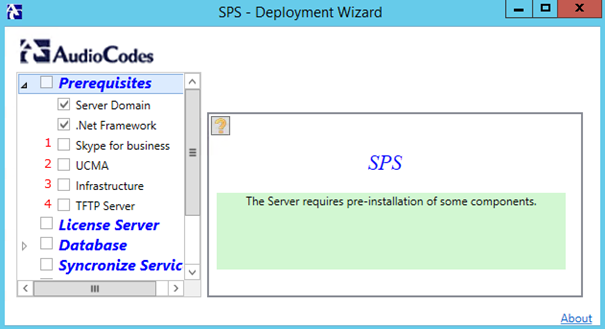
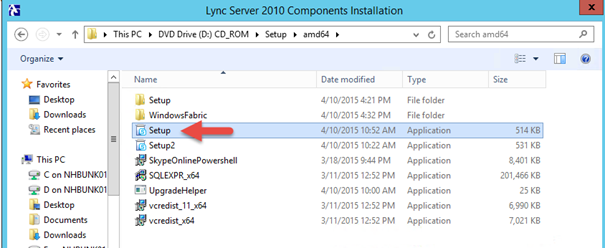
Run Setup
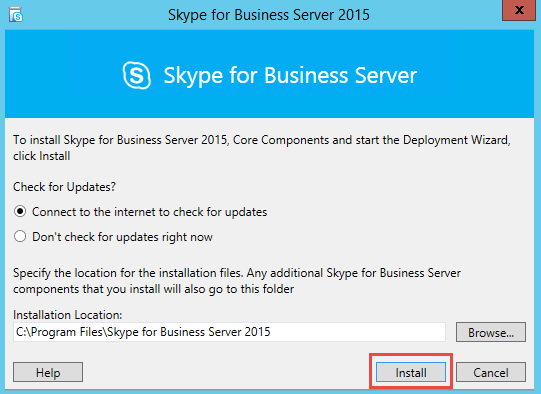
Install
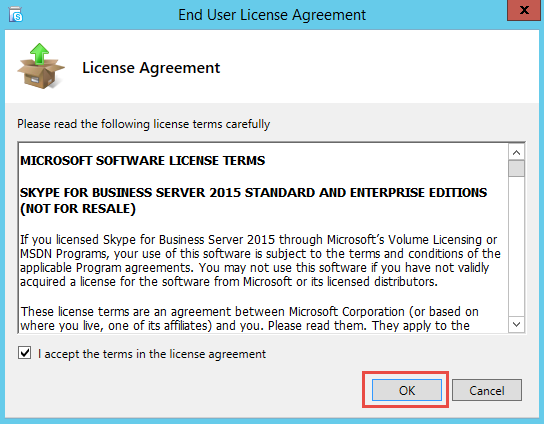
OK
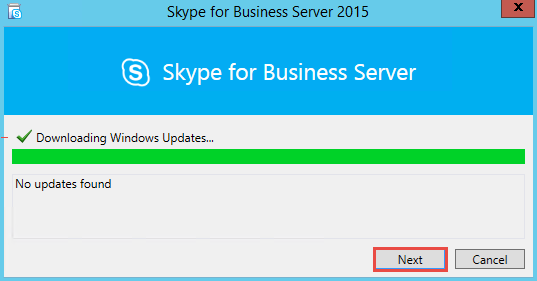
Next
Install Admin Tools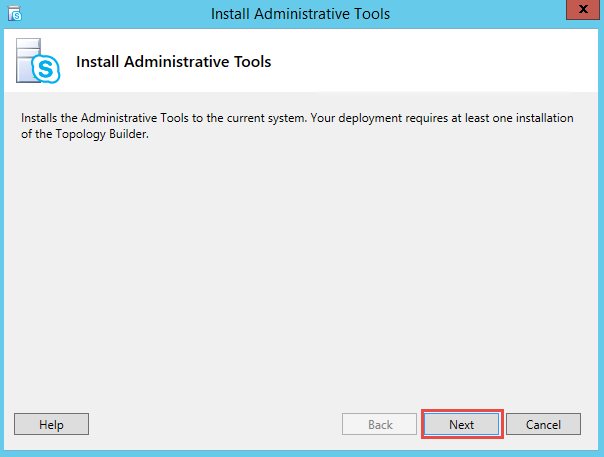
Next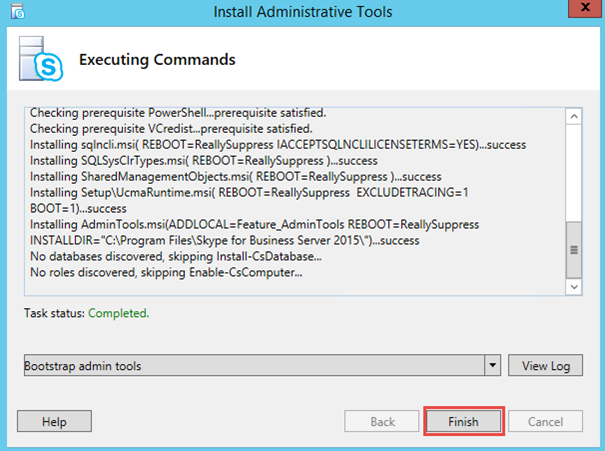
Finish
Install Local Configuration Store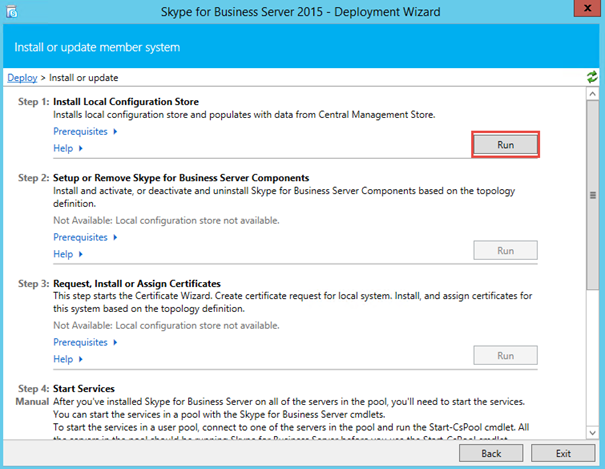 Run
Run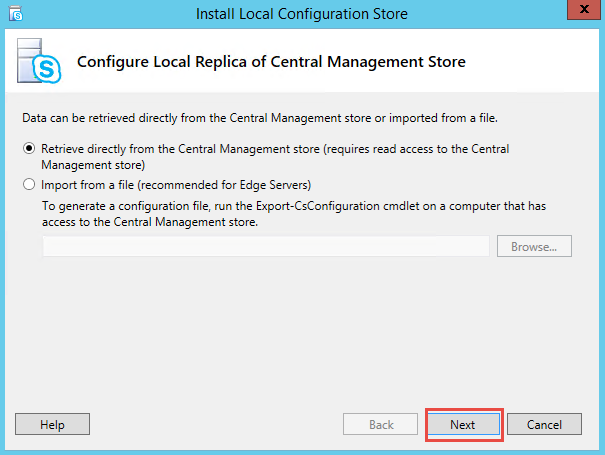
Next
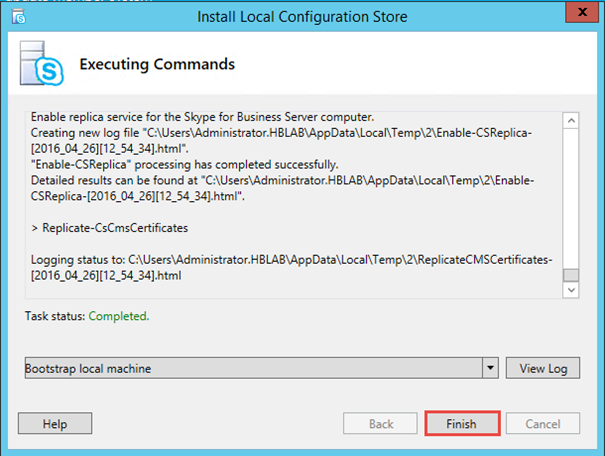
Finish
Will be installed with SFB core components
Install Appache Server and PHP
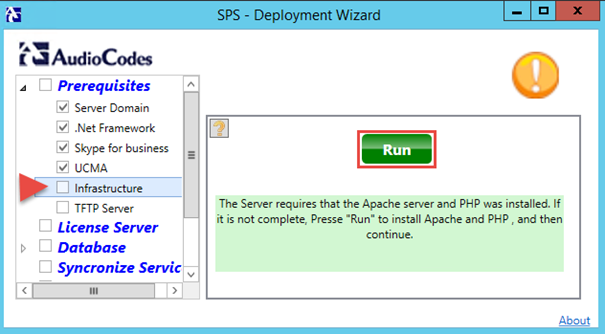
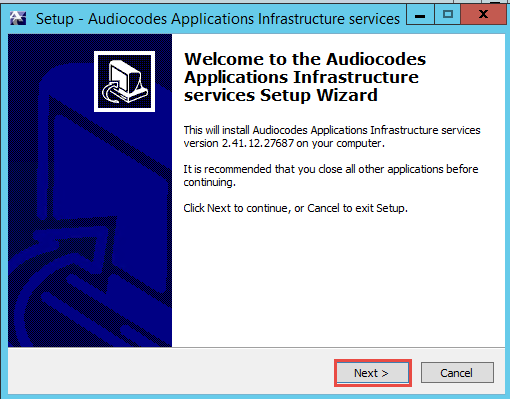
Next
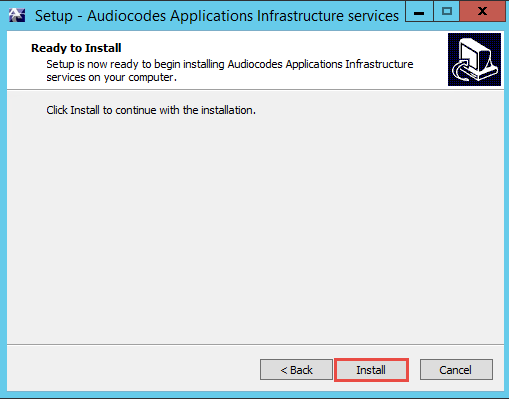
Install
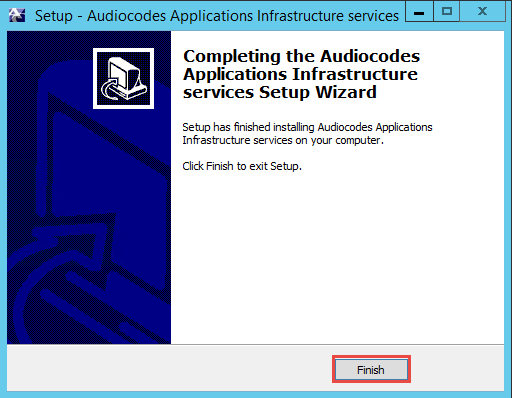
Finish
Solaris Win TFTP Server installieren
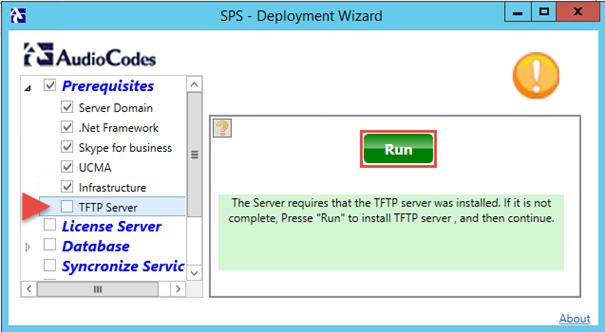
RUN
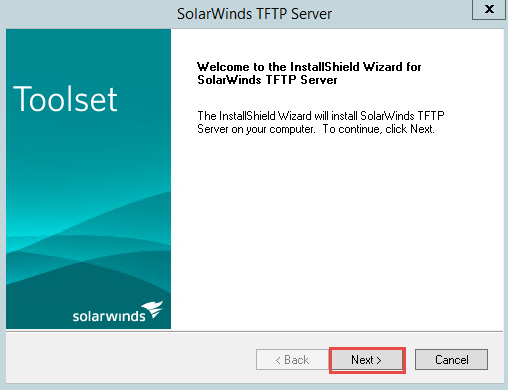
Next
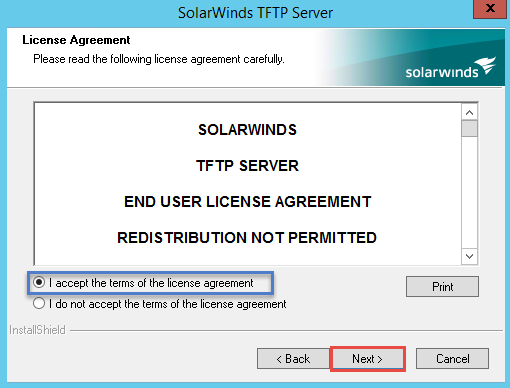
Next
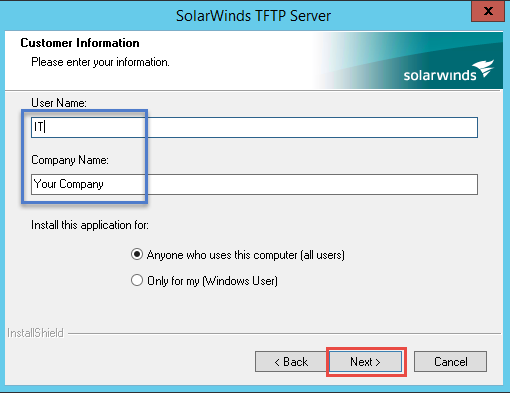
Your User Name and Company, next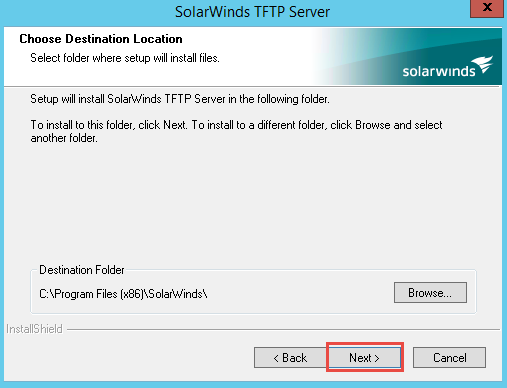
Next
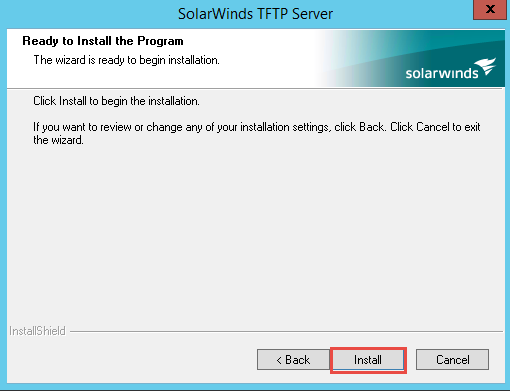
Install
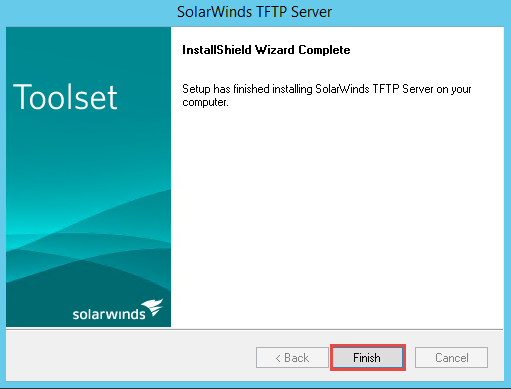
Finish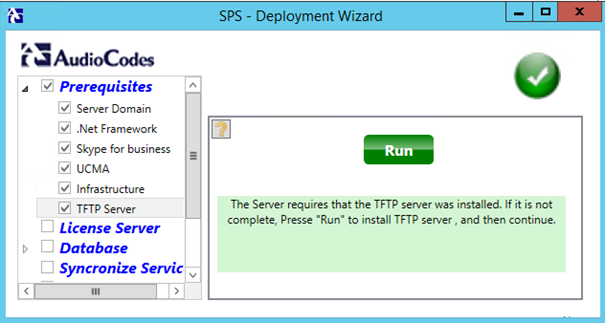
Es sollten nun alle Voraussetzungen installiert sein
2. License Server installatieren
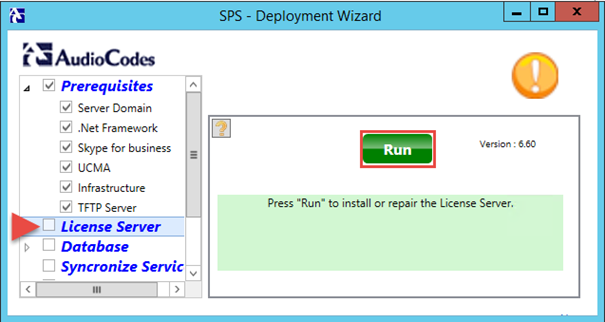
Run
Nach Installation, sollte ein Häkchhen erscheinen
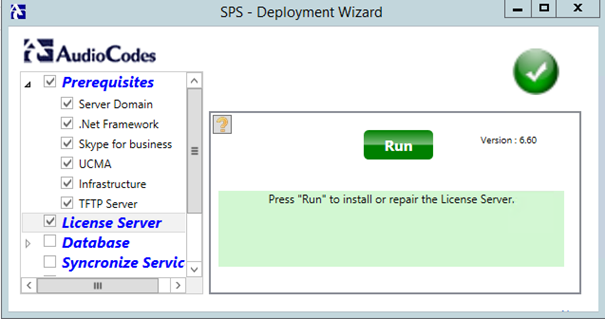
Datenbank installieren
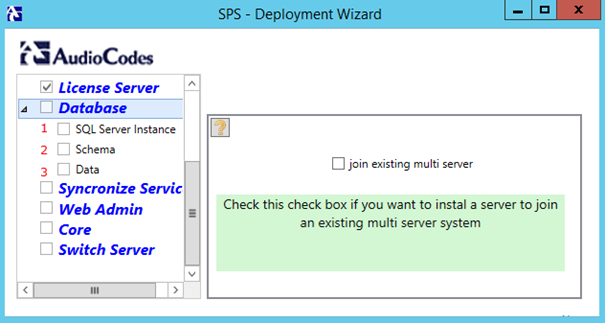
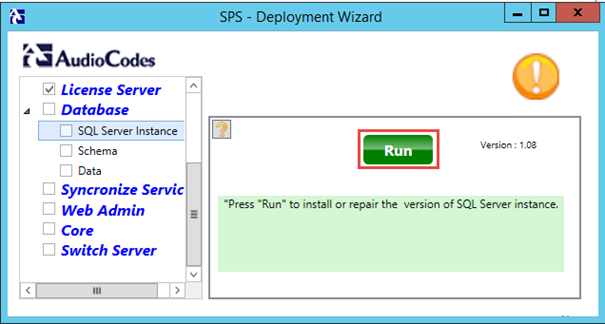
RUN
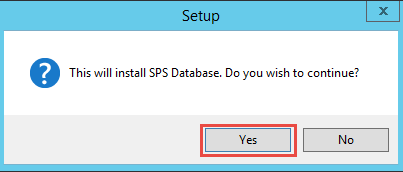
Yes
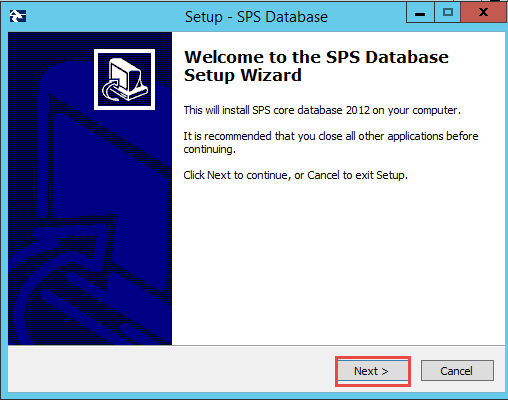
Next
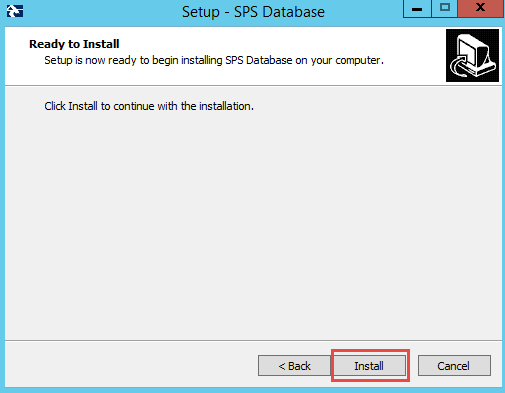
Install
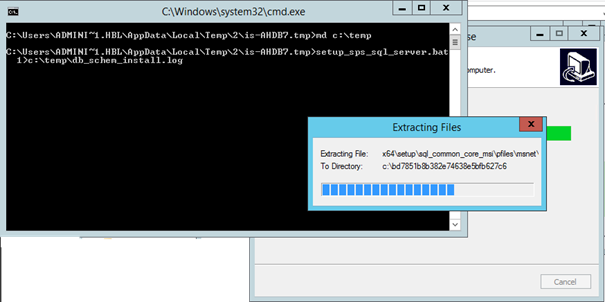
Wait for SQL Installation
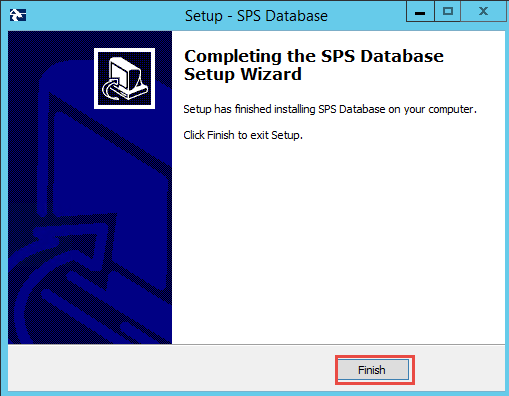
Finish
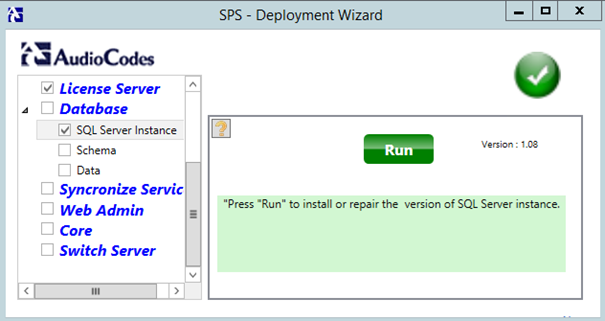
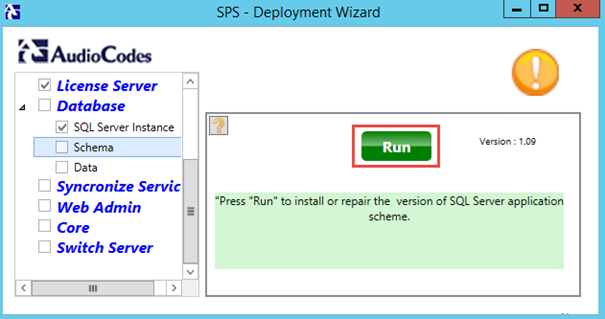
Run
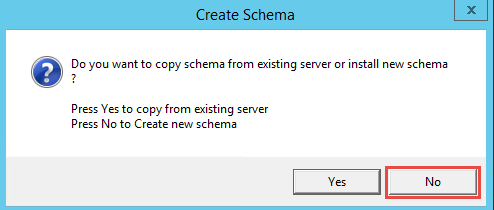
No, new Server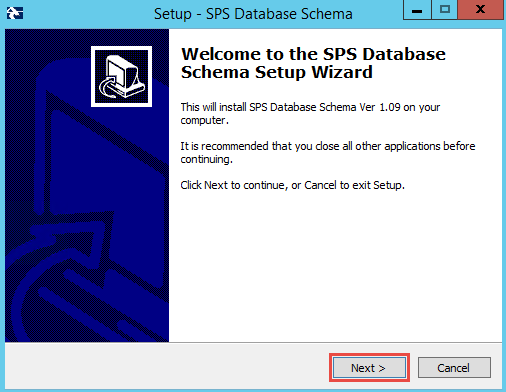
Next
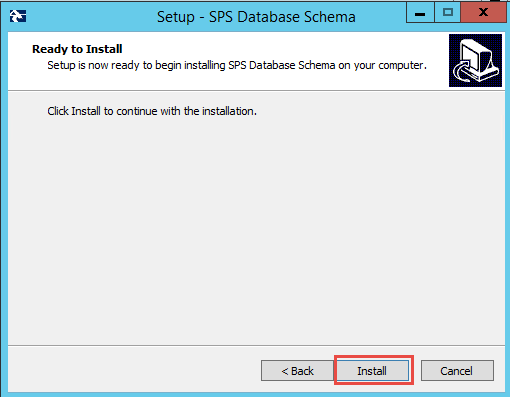
Install
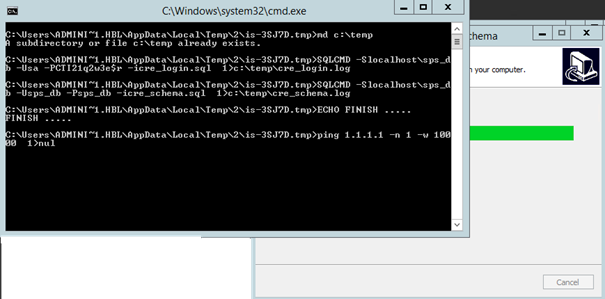
Wait for installation
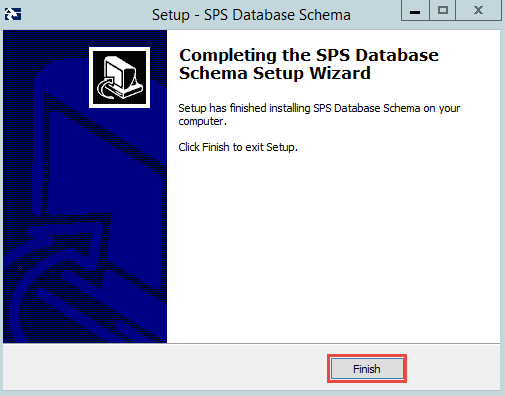
Finish
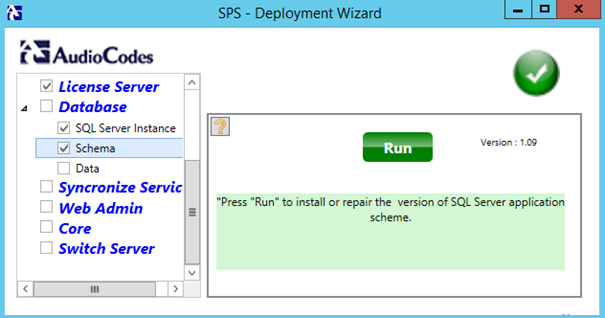
Wait for the green hook
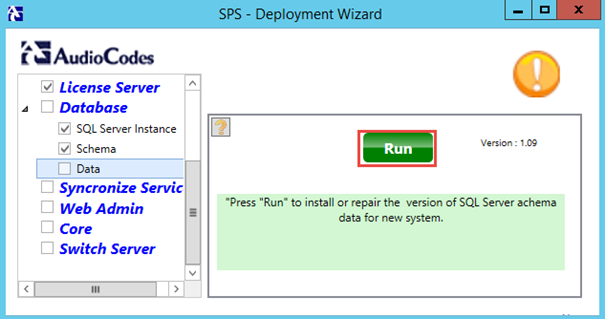
RUN
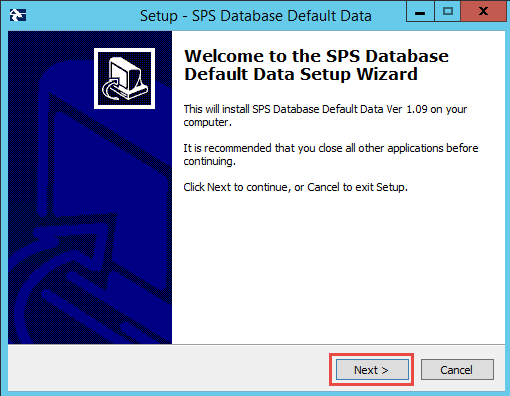
Next
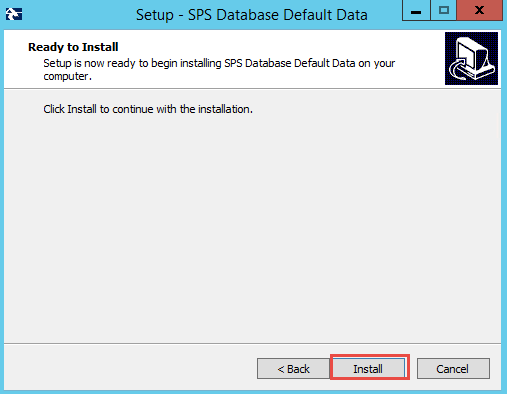
Install
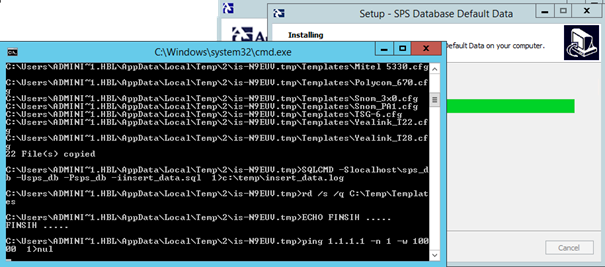
Wait for installation
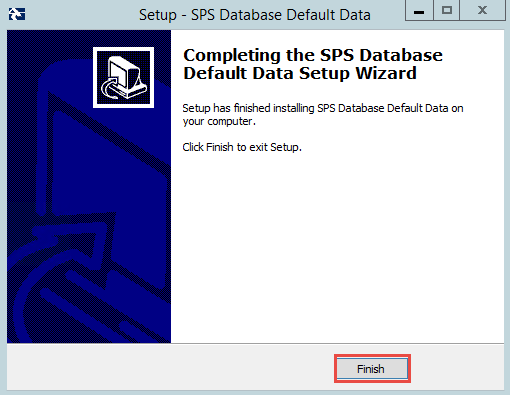
Finish
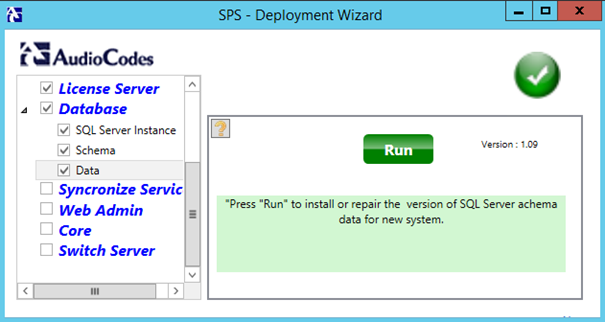
Ready
Synchronize Service
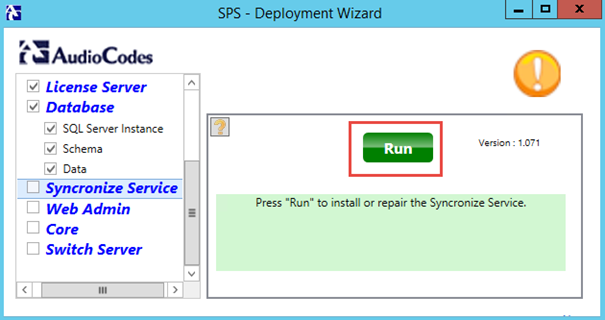
Run
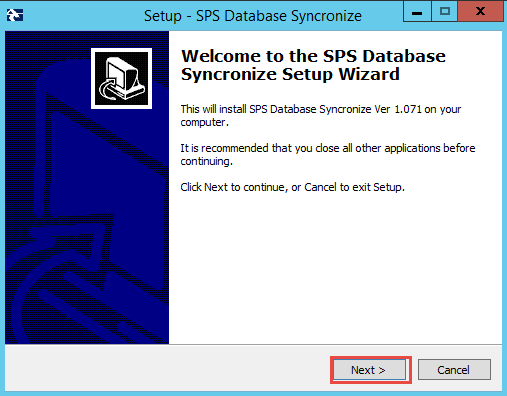
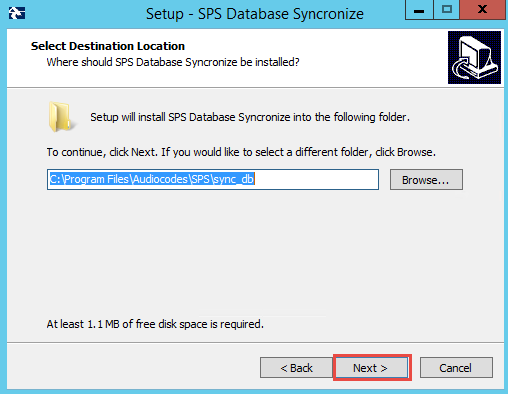

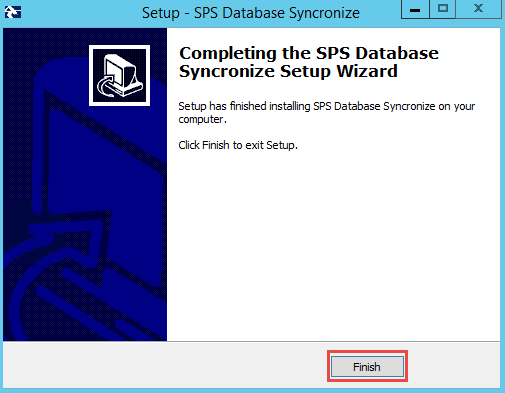
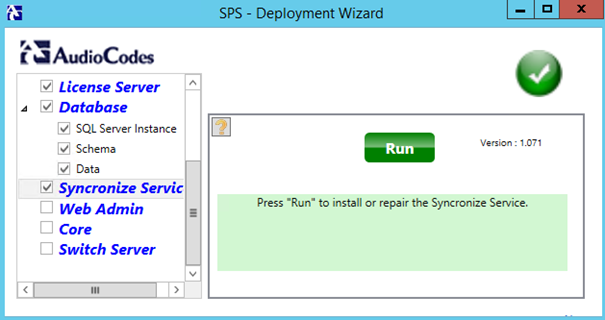
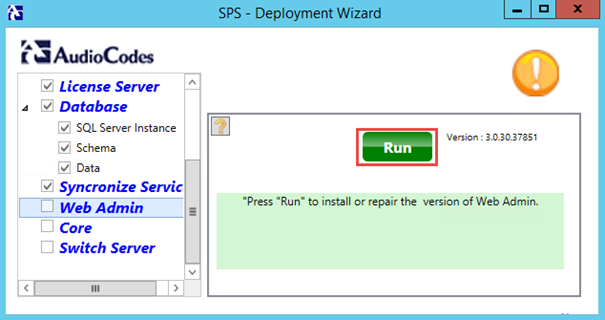
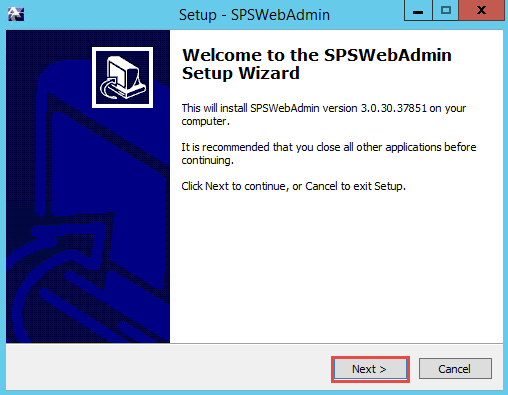
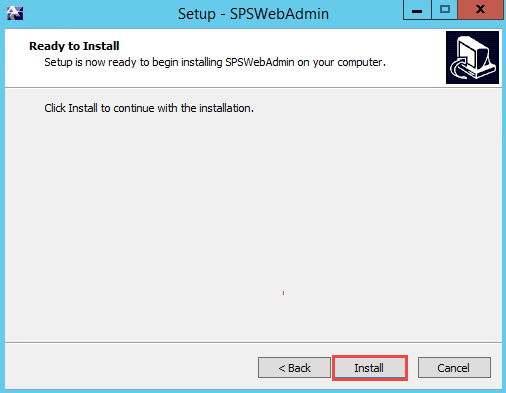
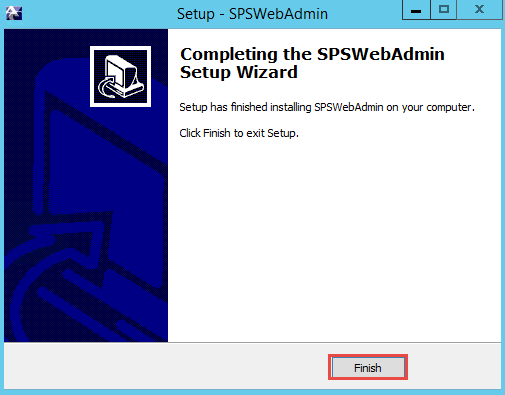
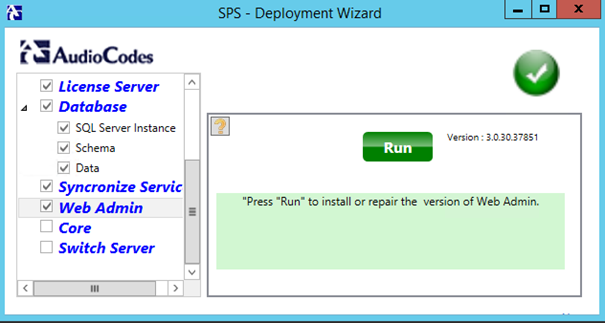
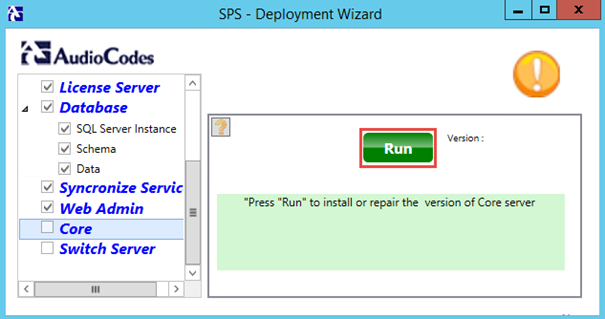
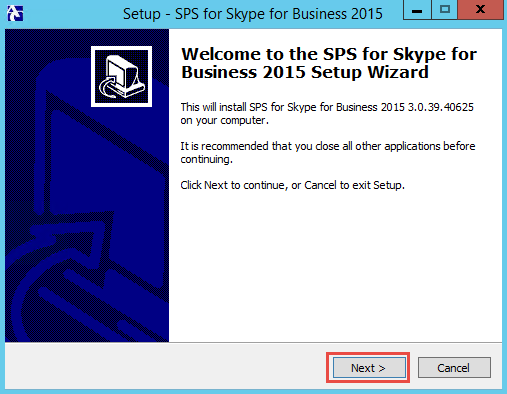
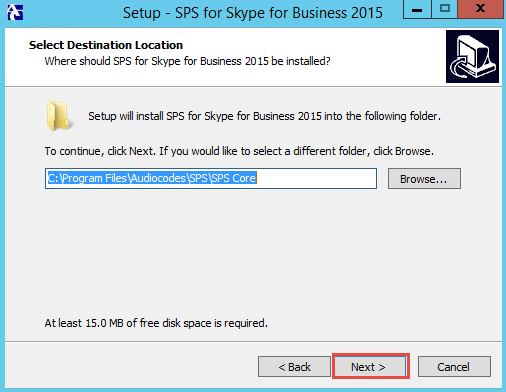
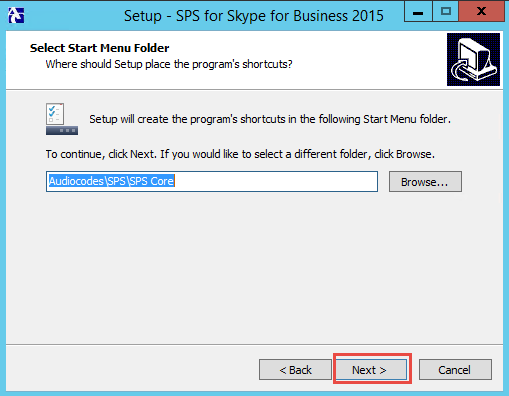
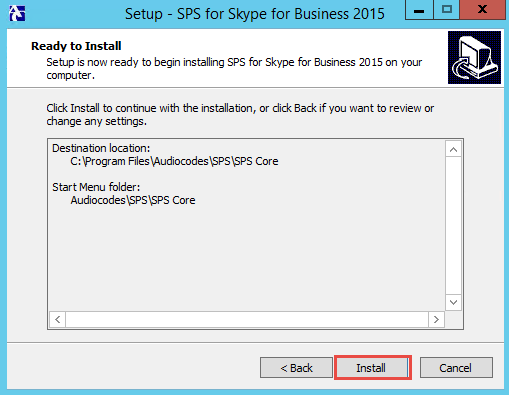
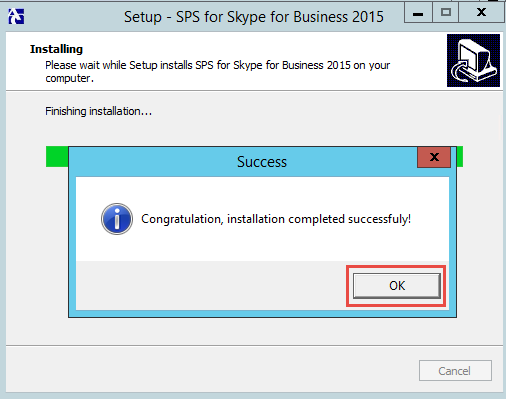
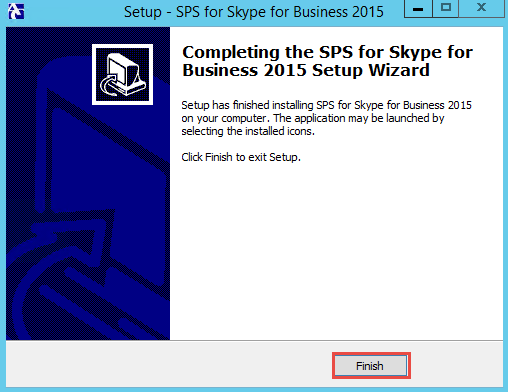
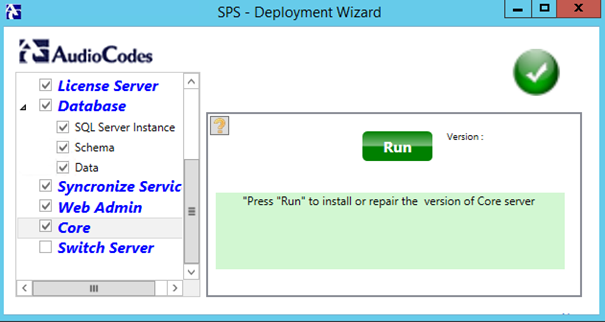
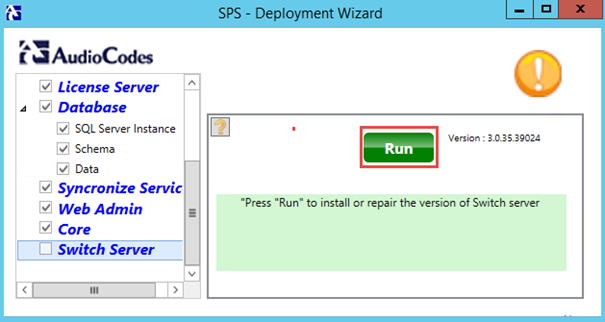
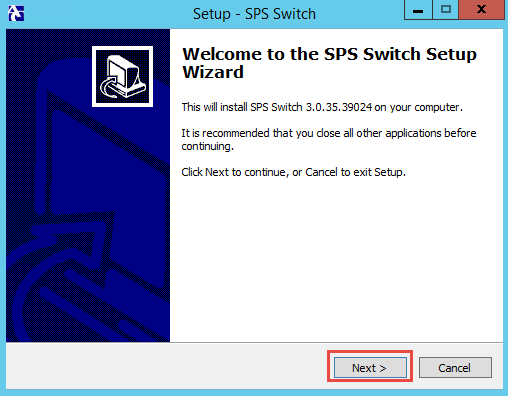
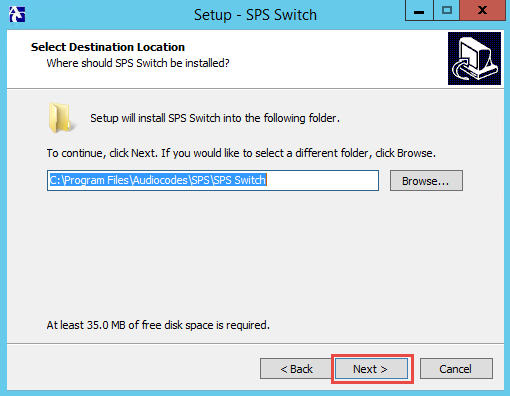
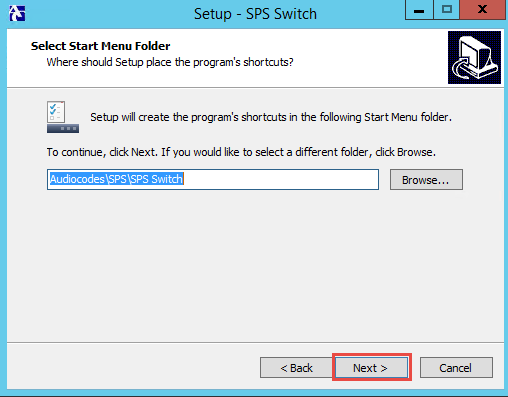
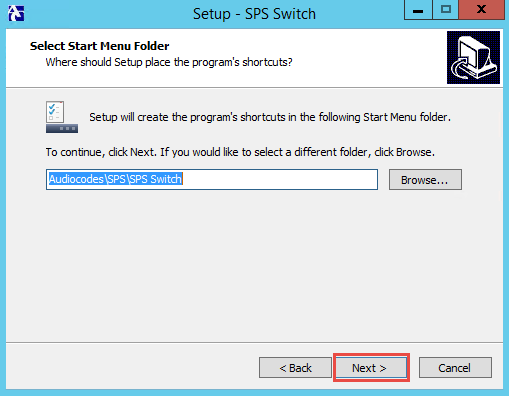
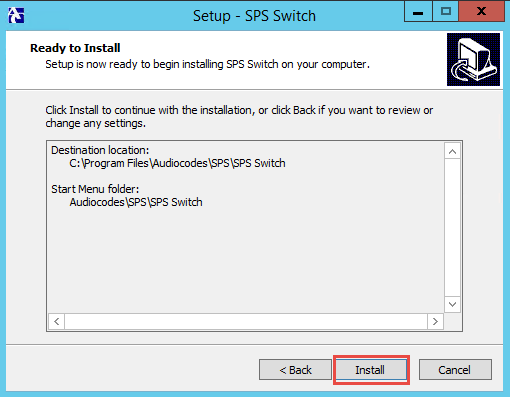
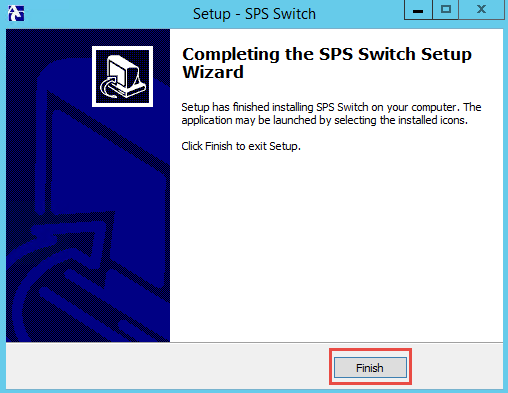
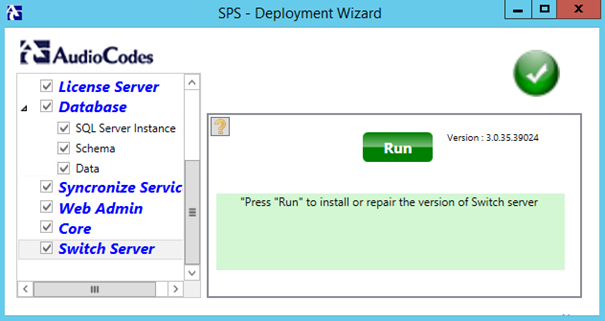
Activate SPS
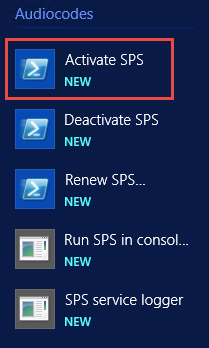
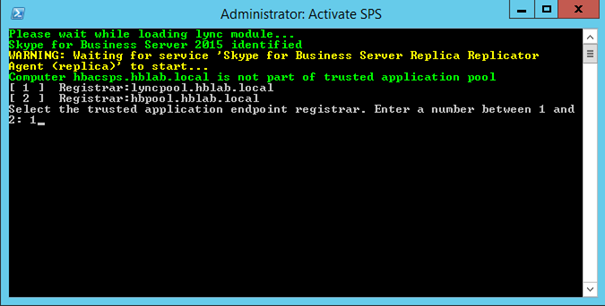
DNS für SPS erstellen sps-pool-s4b15-1
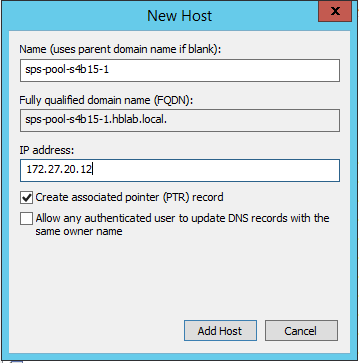
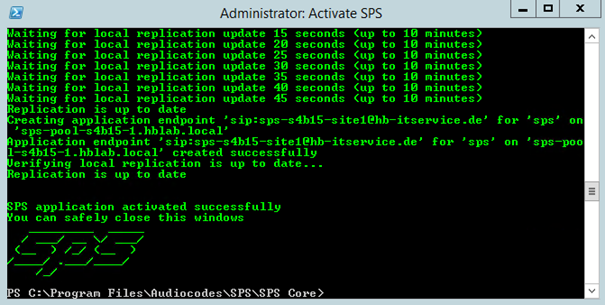
Start Appache
SPS Service starten
Install FileZilla Server
Download FTP Server from
https://filezilla-project.org/download.php?type=server
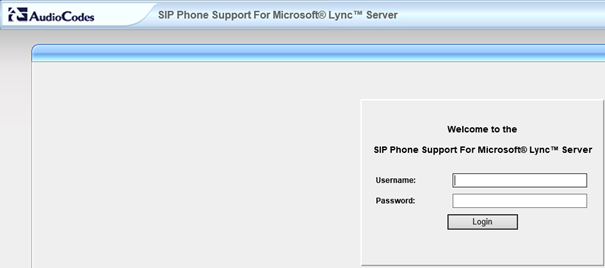
Auch schon wie bei Lync 2010, werden die Lync 2013 Client Einstellungen in der Registry gespeichert. Das sich der Speicherort für Lync 2013 geändert hat, sind hier alle Registry Schlüssel beschrieben.
Schlüssel unter Lync:
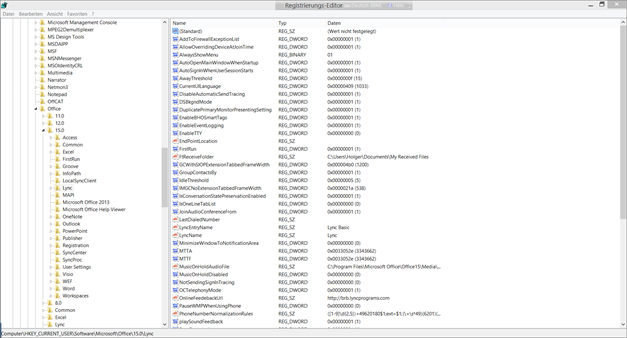
HKCU:\Software\Microsoft\Office\15.0\Lync
Schlüssel:
AddToFirewallExceptionList
AllowOverridingDeviceAtJoinTime
AutoOpenMainWindowWhenStartup
AutoSignInWhenUserSessionStarts
AwayThreshold
CurrentUILanguage
DSBkgndMode
DuplicatePrimaryMonitorPresentingSetting
EnableBHOSmartTags
EnableEventLogging
EnableTTY
EndPointLocation
FirstRun
FtReceiveFolder
GCWithRosterTabbedFrameWidth
GroupContactsBy
IdleThreshold
IMGCNoExtensionTabbedFrameWidth
IMLargeExtensionTabbedFrameWidth
IMMediumExtensionTabbedFrameWidth
IsConversationStatePreservationEnabled
IsOneLineTabList
JoinAudioConferenceFrom
LastDialedNumber
LyncEntryName
LyncName
MinimizeWindowToNotificationArea
MTTA
MTTF
MTTT
MusicOnHoldAudioFile
MusicOnHoldDisabled
NotSendingSignInTracing
OCTelephonyMode
playSoundFeedback
SavePassword
ServerSipUri
ServerUsername
ShowContactFriendlyName
ShowContactStatus
ShowEmoticons
ShowFavoriteContacts
ShowPhoto
ShowUserConsentForAutomaticSendTracing
SortContactsByName
suspendSoundWhenBusy
suspendSoundWhenConversationWindowInForeground
suspendSoundWhenDND
TracingLevel
TwoLineView
WindowMax
WindowRect
Schlüssel unter dem Benutzer Account:
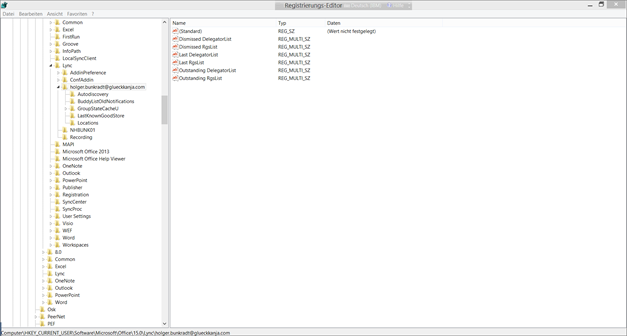
HKCU:\Software\Microsoft\Office\15.0\Lync\user.name@contoso.com
Schlüssel:
Conversations
Dismissed DelegatorList
Dismissed RgsList
Last DelegatorList
Last RgsList
Outstanding DelegatorList
Outstanding RgsList
PreferredGeometry
TrustModelData
HKCU:\Software\Microsoft\Office\15.0\Lync\user.name@contoso.com\Autodiscovery
Schlüssel:
cacheVersion
ExternalAvailabilityServerUrl
ExternalBasicEcpUrl
ExternalEcpPhotoUrl
ExternalEcpUrl
ExternalEwsUrl
ExternalOofServerUrl
ExternalPhotoUrl
ExternalServerVersion
ExternalTimeToLive
InternalAvailabilityServerUrl
InternalBasicEcpUrl
InternalEcpUrl
InternalEwsUrl
InternalOofServerUrl
InternalPhotoUrl
InternalServerVersion
InternalTimeToLive
TimeStamp
WasSoapBased
WasWsSecurityBased
HKCU:\Software\Microsoft\Office\15.0\Lync\user.name@contoso.com\BuddyListOldNotifications
Einträge der SIP Uri’s
HKCU:\Software\Microsoft\Office\15.0\Lync\user.name@contoso.com\ContactStateCacheU\sip:user.name@contoso.com\
Schlüssel:
Name
ClickToCall
HKCU:\Software\Microsoft\Office\15.0\Lync\user.name@contoso.com\DS
Schlüssel:
DontShowCWCloseTabQuery
DSAppsharingGrantControlToSpecificPersonNotification
DSCLOSELSCONF
DSCLOSEVOICE
DSLogoutCloseConversations
DSStartAppsharingNotification
HKCU:\Software\Microsoft\Office\15.0\Lync\user.name@contoso.com\GroupStateCacheU
Enthält alle Gruppen, Kontakte und GUIDs
HKCU:\Software\Microsoft\Office\15.0\Lync\user.name@contoso.com\LyncAutodiscovery
Schlüssel:
cacheVersion
ExternalAuthServerUrl
ExternalSipServerUrl
ExternalTimeToLive
InternalAuthServerUrl
InternalSipServerUrl
InternalTimeToLive
TimeStamp
WebTicketServiceUrl
Mit der aktuellen Firmware von Yealink für das T48G (35.8.21.65) ist es jetzt auch möglich sich per Web-Sign in an Skype for Business anzumelden.
Multifaktor Authentifizierung (MFA) wird dadurch auch für das IP-Telefon ermöglich und somit der volle Zugriff auf Exchange.
Das einzige was hierzu benötigt wird ist ein Office 365 Konto mit Skype for Business online.
Wählen Sie einfach am Telefon “Web-Login” aus.
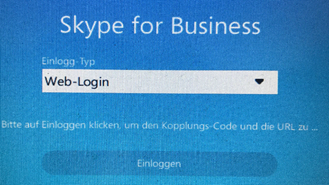
Als nächstes öffnen Sie dann die Webseite http://aka.ms/sphone von Ihrem Rechner aus.
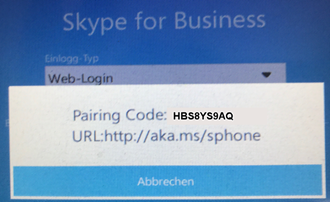
Hier geben Sie die E-Mail-Adresse Ihres Office 365 Benutzers ein
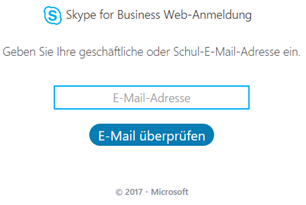
Sie werden dann auf die Anmelde Seite von Office 365 weitergeleitet.
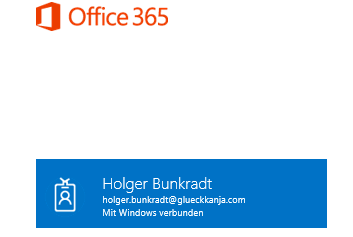
Nach erfolgreicher Anmeldung wird die Webseite für die Geräteanmeldung geöffnet und Sie geben den entsprechenden Code von Ihrem Telefon ein.
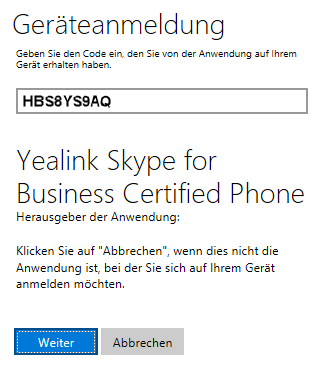
Sowie Sie diese Seite mit “Weiter2 bestätigen, meldet sich Ihr Yealink Telefon an und Sie können die Webseite schließen.
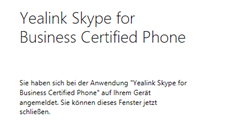
Auch mit dem neuen Windows 10 und dem Edge anstelle des Internet Explorers ist es direkt möglich an einem Skype for Business Online Meeting teilzunehmen.
Ich würde dies allerdings schon vor einem Meeting ausprobierten, da hier auch entsprechende Add-ins installiert werden müssen, damit Audio und Video unterstützt wird.
Um ein Meeting zu starten ohne dass der SFB Client gestartet wird, reicht es einfach ?sl=1 am Ende der URL hinzuzufügen.
https://meet.glueckkanja.net/com/holger.bunkradt/268D1C0R?sl=1
Diese URL dann einfach im Edge in der URL eintragen

Sowie die Anmeldeseite zum Online Meeting angezeigt wird, kommt ein PopUP welches einem eine App aus dem Windows Store vorschlägt,
welche aber noch nicht verfügbar ist und ignoriert werden sollte.
Stattdessen habe ich einfach die unter Punkt 1 angebotene App installiert!
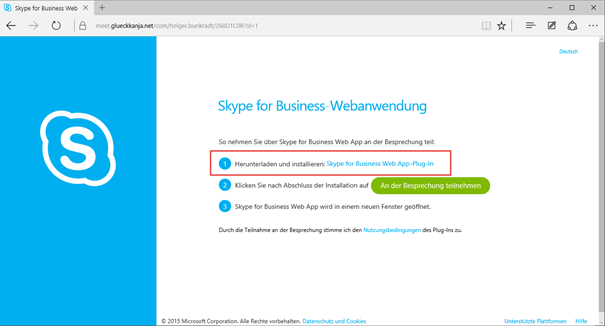
Daher bekomme ich folgendes Fenster und starte die SFB Business App.
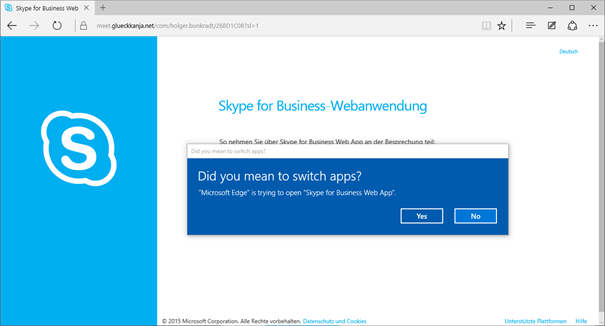
Jetzt kann ich wie über den Internet Explorer auch mit dem Edge ohne einen Lync oder SFB Client mit allen Funktionen an einem Online Meeting teilnehmen.
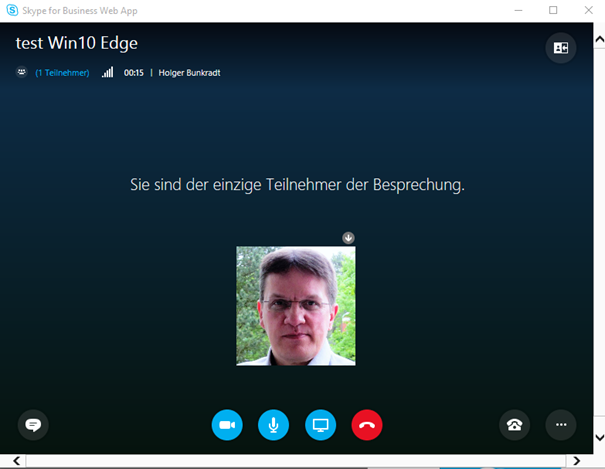
Es kann vorkommen, die Konfigurationen von Lync nicht aus dem RTCService Container im Aktive Directory entfernt werden.
Diese müssen dann manuell mit Adsiedit entfernt werden.
Um den entsprechenden Eintrag zu finden benutze ich dann LDP. Mit LDP lässt sich der entsprechende Eintrag sehr schnell finden.
Einfach LDP über die Eingabeaufforderung starten.
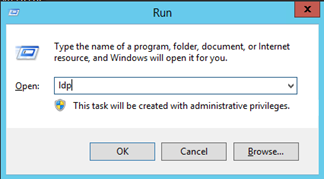
Jetzt im Menü Connect auswählen und den richtigen Domänen Controller
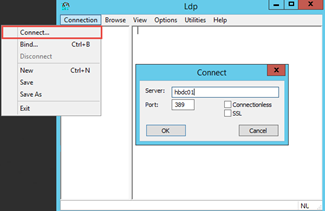
Dann Bind im Menü auswählen und mit OK bestätigen.
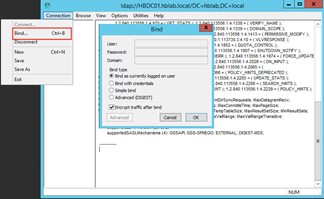
Dann im Menü Tree auswählen

Danach muss dann nur noch der richtige Pfad ausgewählt werden.
Wenn sich die RTCService Konfiguration in der System Partition befindet reicht hier die Domäne.
Ansonsten muss der CN=Configuration mit angegeben werden.
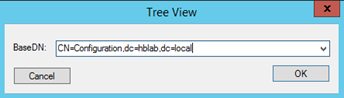
Jetzt muss man den Tree nur noch bis zum RTC Service öffnen.
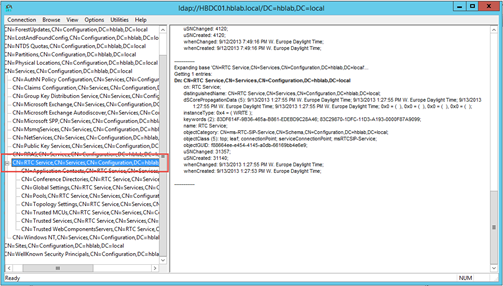
Einfach mit der rechten Mouse Taste Search auswählen und die benötigten Such Kriterien eingeben.
Ich hab hier nach dem Lync Conference Directory mit der ID 1 (msRTCSIP-ConferenceDirectoryID=1) gesucht.
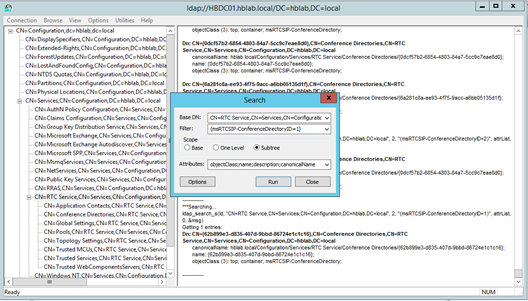
Skype for Business Server 2019 require Windows Server 2016 and SQL 2016 as perquisites. In-place upgrade form Skype for Business 2015 is not possible, and you can only do a site by site migration from Lync 2013 or Skype for Business 2015.
Skype for Business 2019 is still available as standard edition version and I will install this version in my lab.
Run Powershell on the new FE server:
Add-WindowsFeature NET-Framework-Core, RSAT-ADDS, Windows-Identity-Foundation, Web-Server, Web-Static-Content, Web-Default-Doc, Web-Http-Errors, Web-Dir-Browsing, Web-Asp-Net, Web-Net-Ext, Web-ISAPI-Ext, Web-ISAPI-Filter, Web-Http-Logging, Web-Log-Libraries, Web-Request-Monitor, Web-Http-Tracing, Web-Basic-Auth, Web-Windows-Auth, Web-Client-Auth, Web-Filtering, Web-Stat-Compression, Web-Dyn-Compression, NET-WCF-HTTP-Activation45, Web-Asp-Net45, Web-Mgmt-Tools, Web-Scripting-Tools, Web-Mgmt-Compat, Server-Media-Foundation, BITS, Telnet-Client
“d:\sources\sxs” (path of the server 2016 Iso Image).
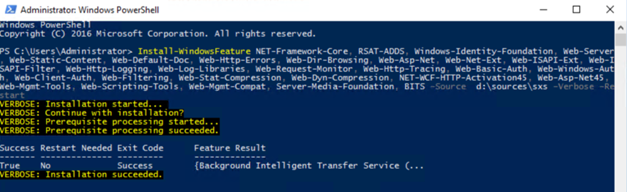
Download .Net Framework 4.7 and install on the local FE server.
Announcing the Skype for Business Server 2019 Preview!
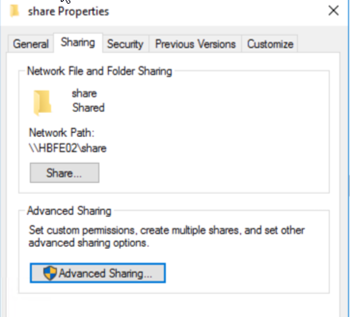
DNS requirements for Skype for Business Server from Technet
Define FE FQDN
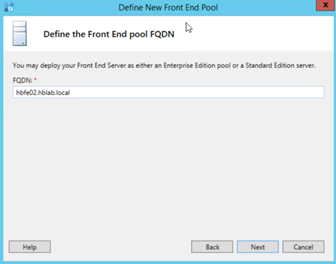
Select all features
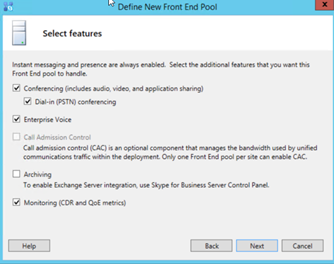
Select Co-located mediation server
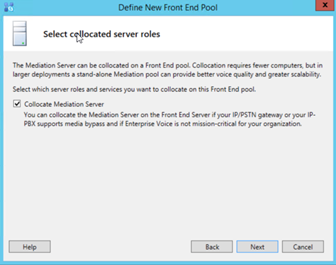
Select the current Edgeserver
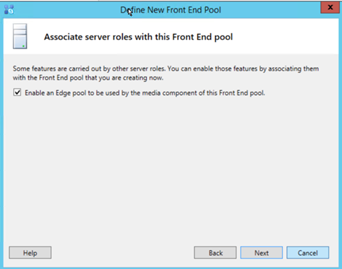
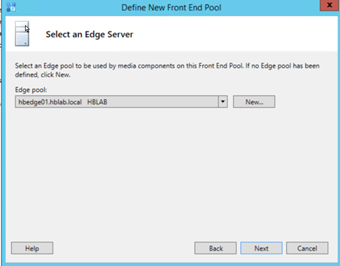
SQL 2016 Express will be installed on the local server
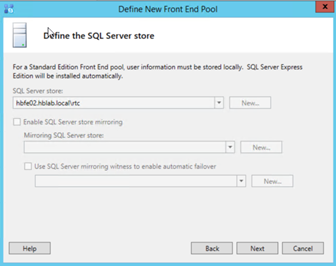
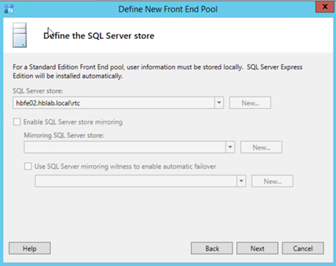
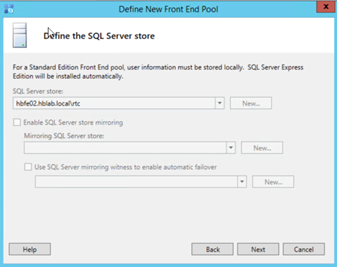
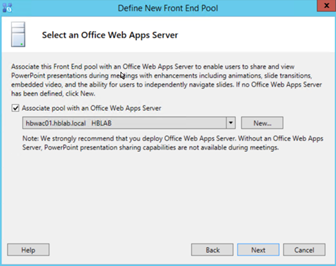
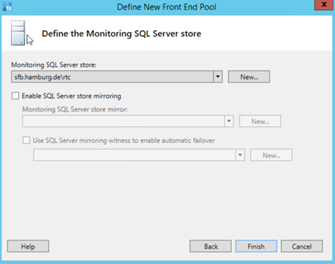
Last step, publish topology
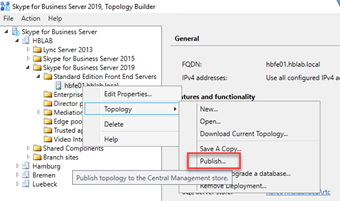
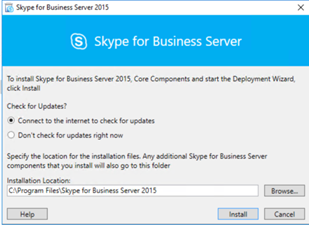
You can try to download the latest updates if internet access is available on SfB server
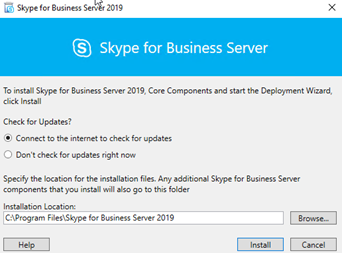
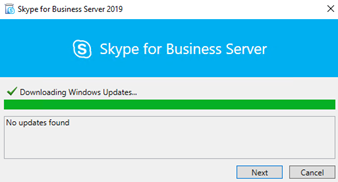
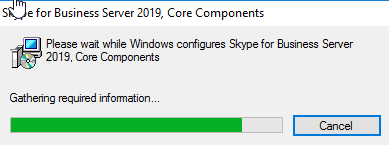
Install Administrative Tools
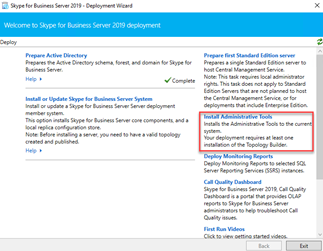
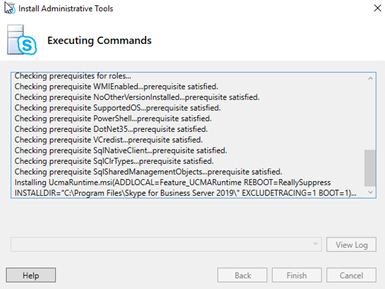

Step1: Install Local Configuration Store
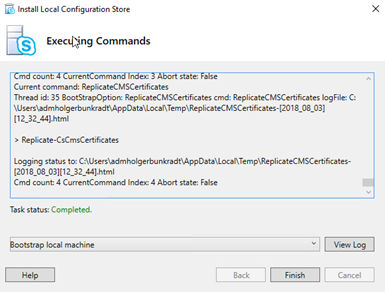
Step2: Setup or Remove Skype for Business Server components
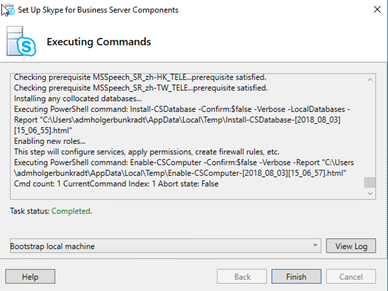
Step:3 Request, Install or Assign Certificate
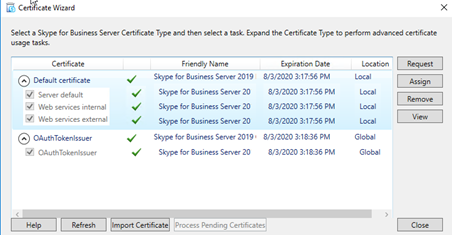
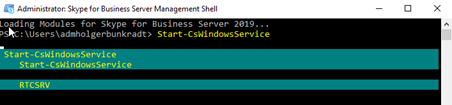
Now, the new Skype for Business Server 2019 is installed and ready for use.
The newest Skype for Business 2015 update (Version 9319.534) from 7/31/2018 supports SQL Server 2016 with SP1 now.
If you are using SQL Server 2008 R2 as a Back End database, you should not apply this update. For more information, see KB4345985 “Failed to setup database rtcxds” error when you upgrade the SQL Server 2008 R2 back-end database in Skype for Business Server 2015.
Please Download the Update an follow these installation instructions.
All these Lync Phone Devices, will not support TLS version 1.2.
Polycom: CX500, CX600, CX3000
HP: 4110 and 4120
Mitel/Aastra: 6721ip and 6725ip
Lync Phone Devices can’t connect to Office 365 after 31. October 2018, because only TLS 1.2 will be support from Microsoft after these date!
Audiocodes introduce a replacement program for these devices. The offer can be found on the Audiocodes website at: