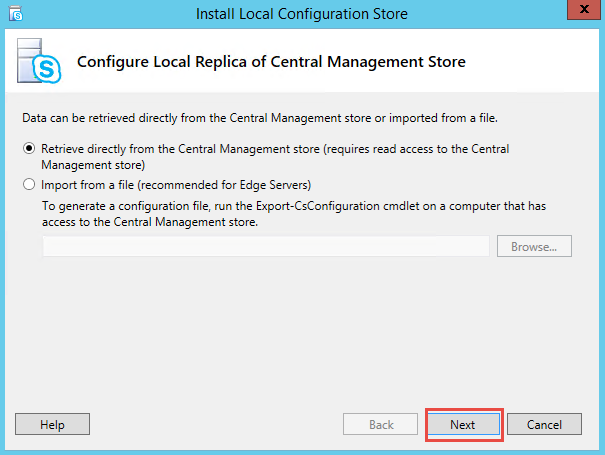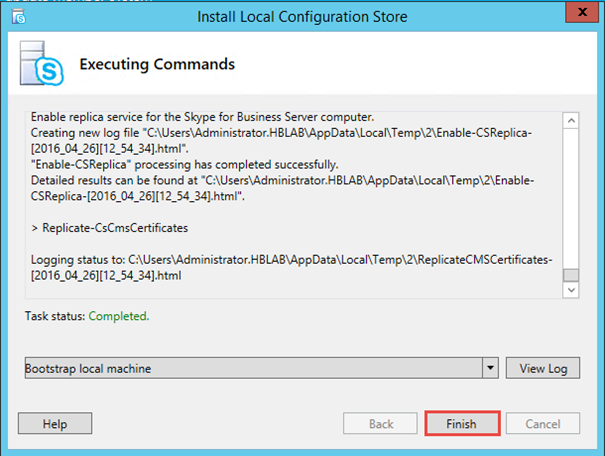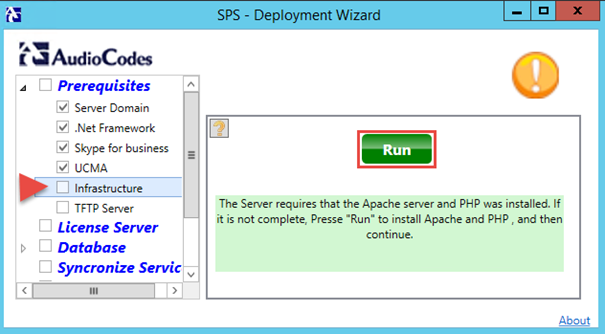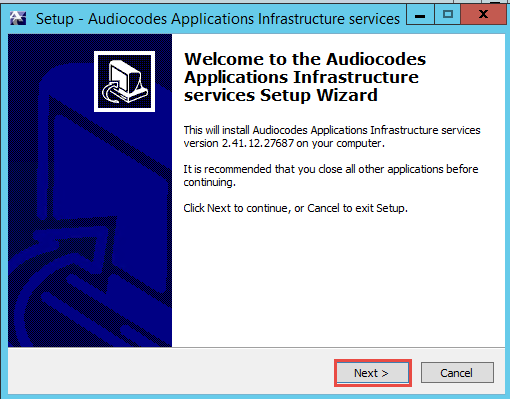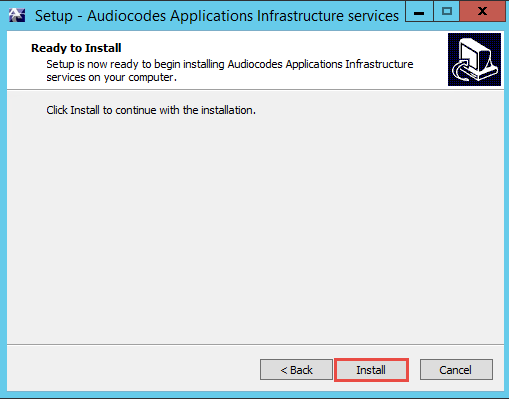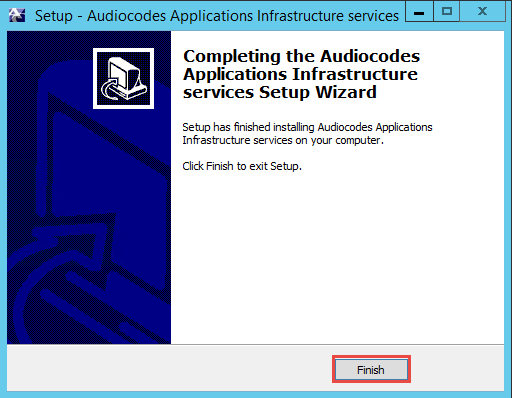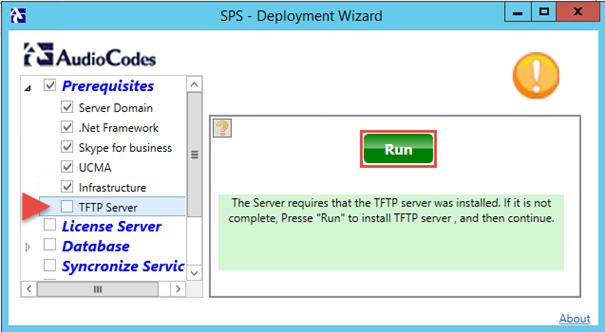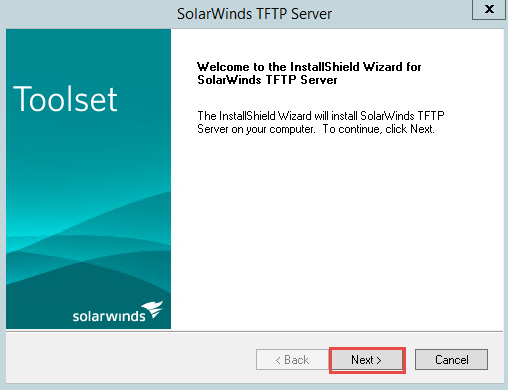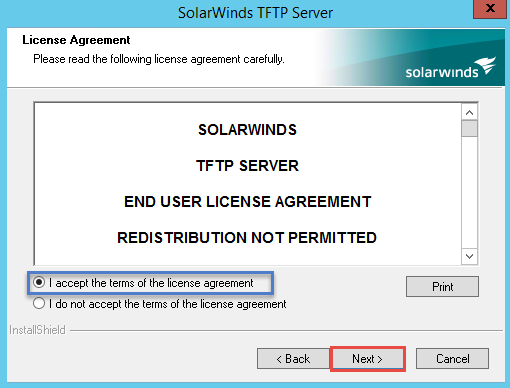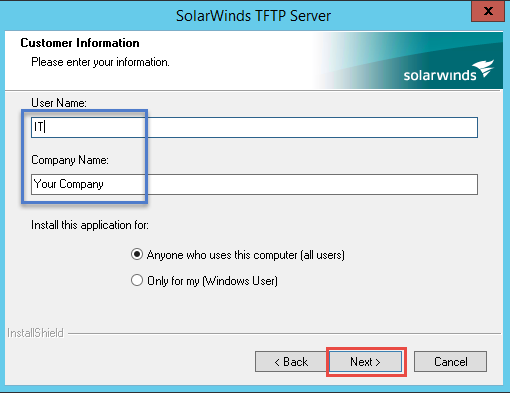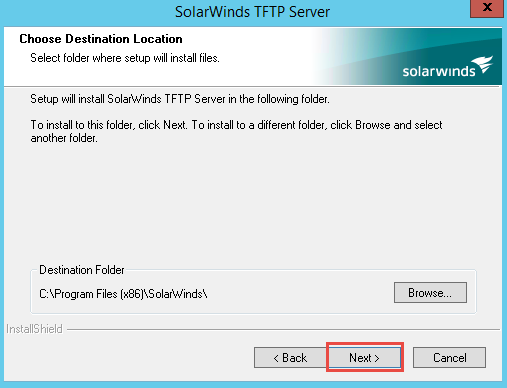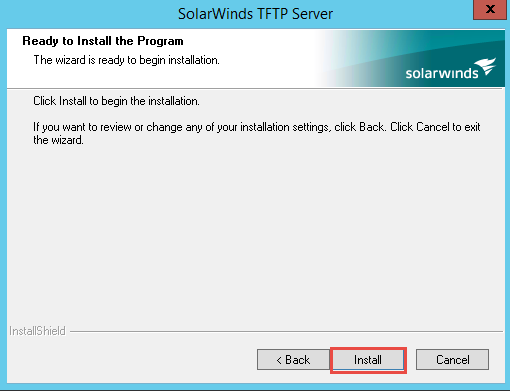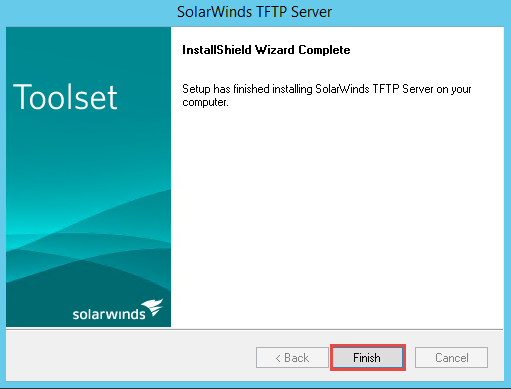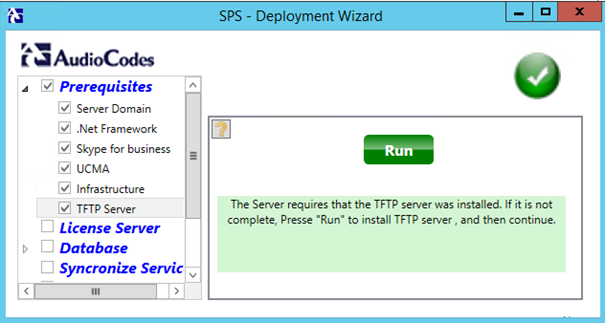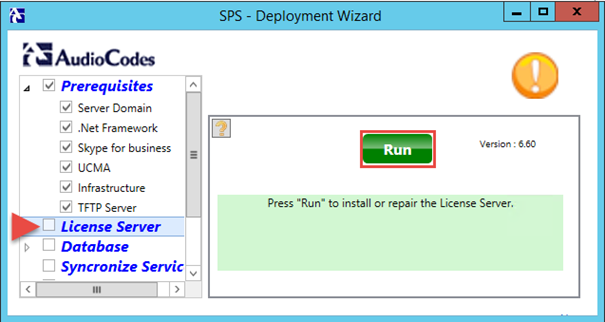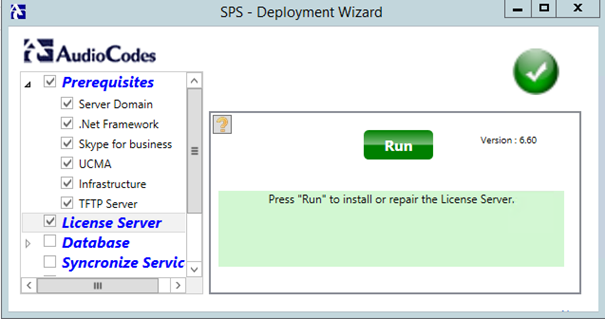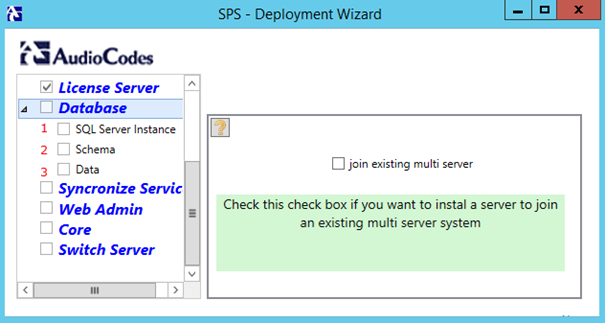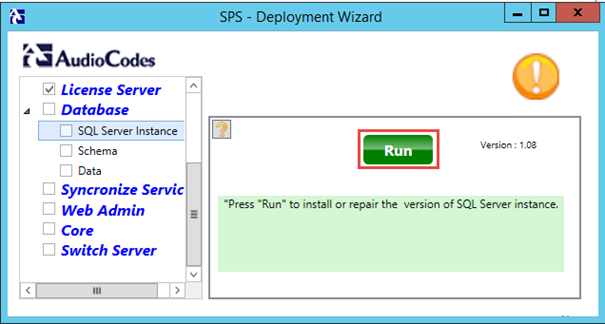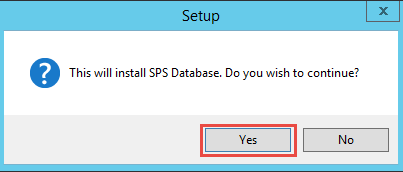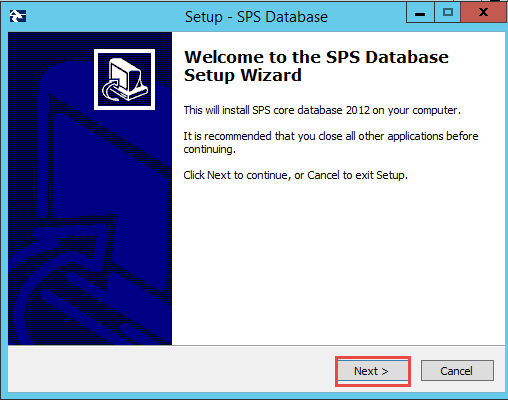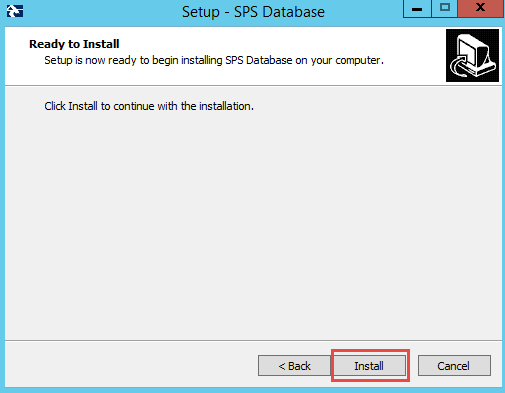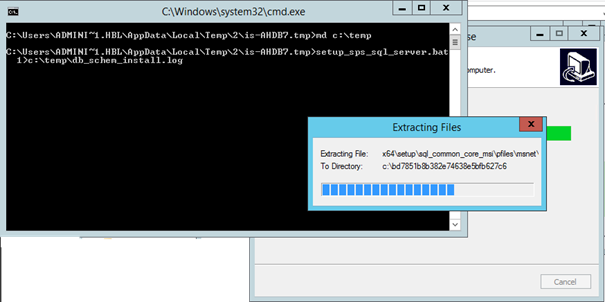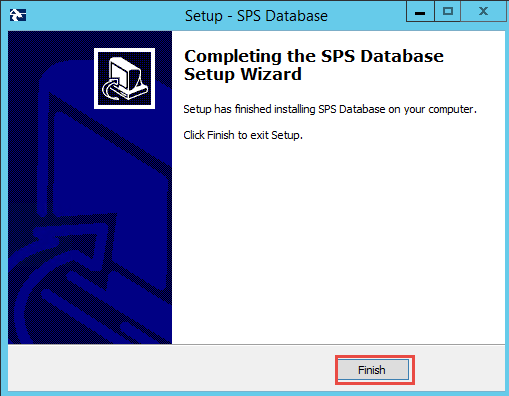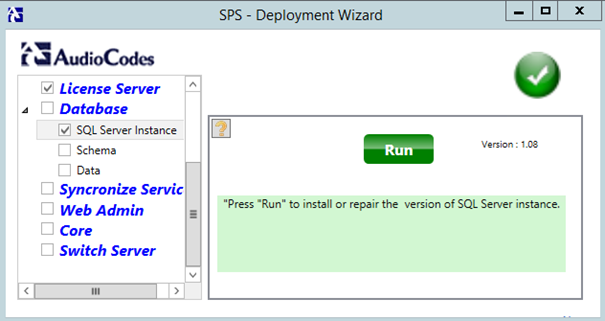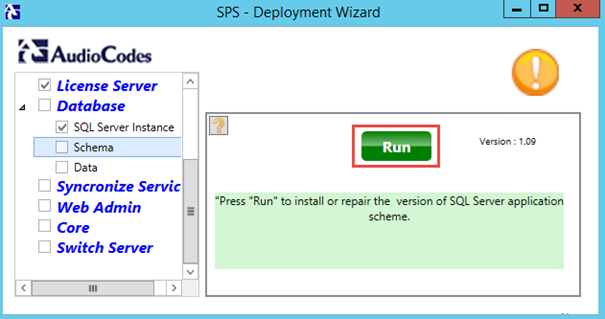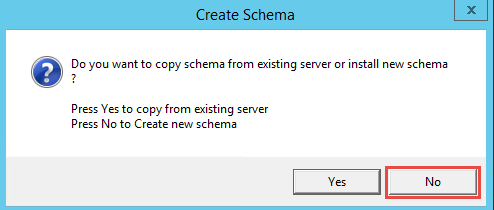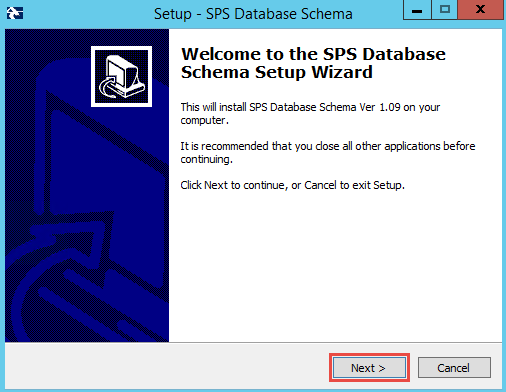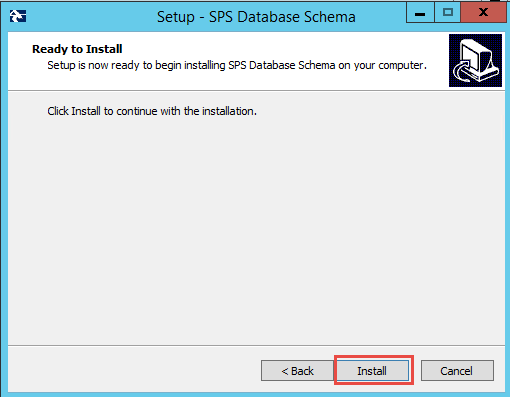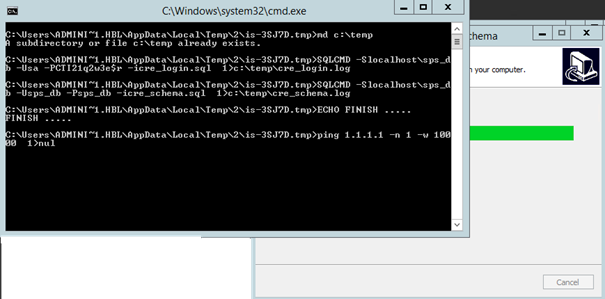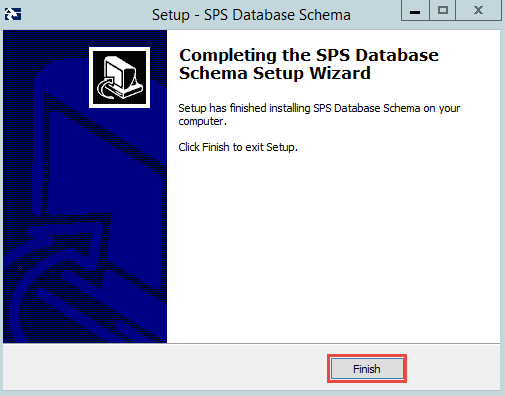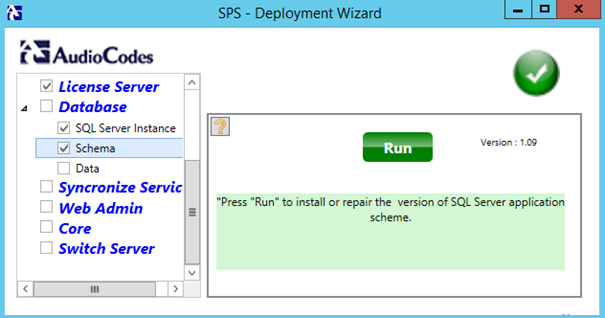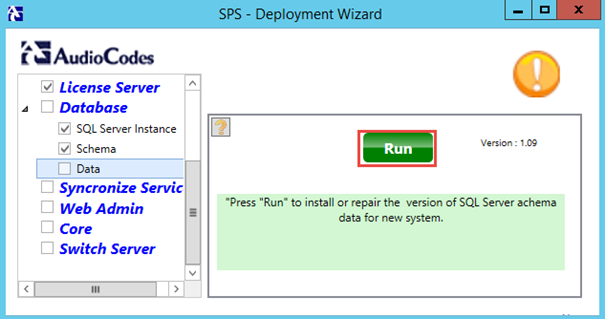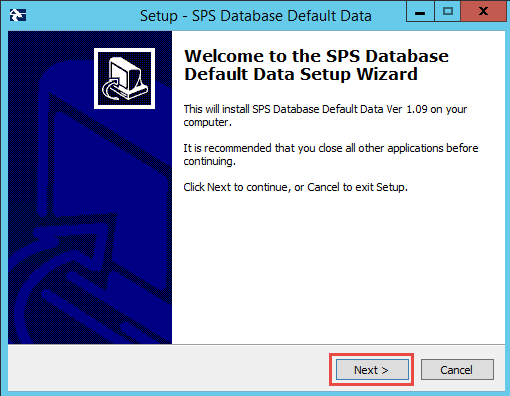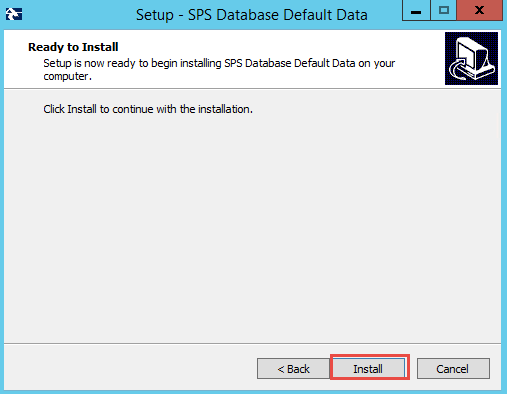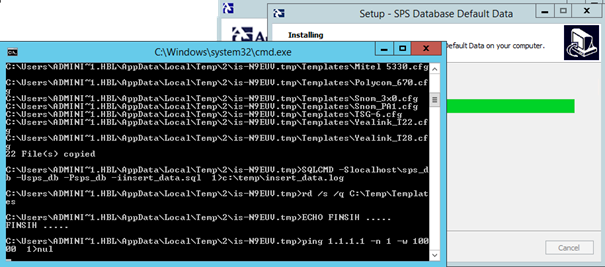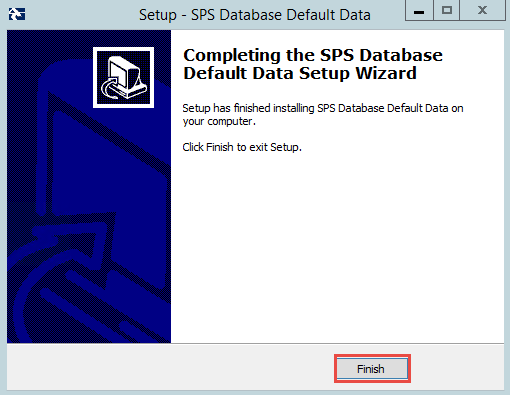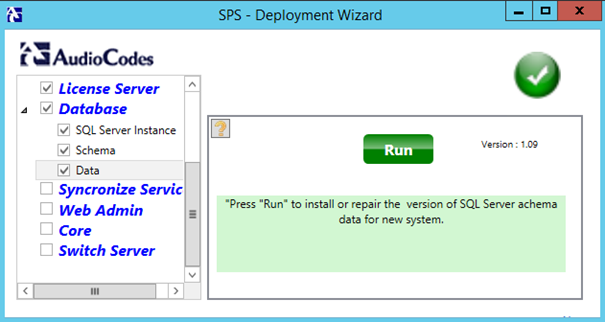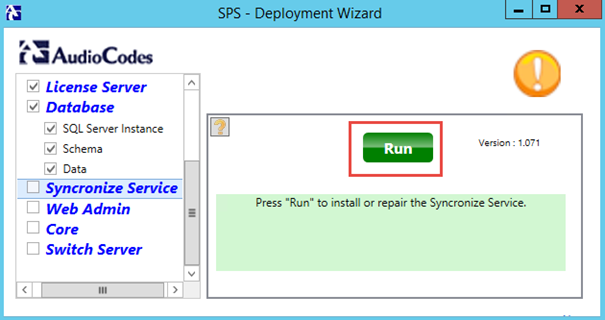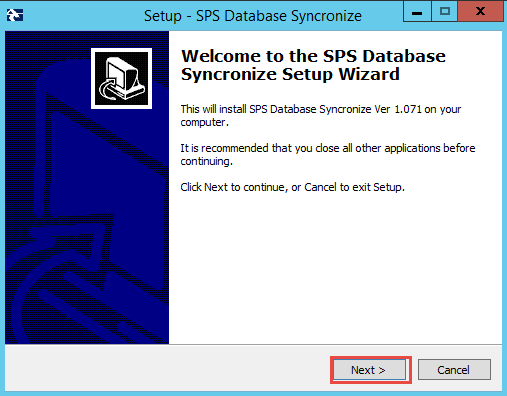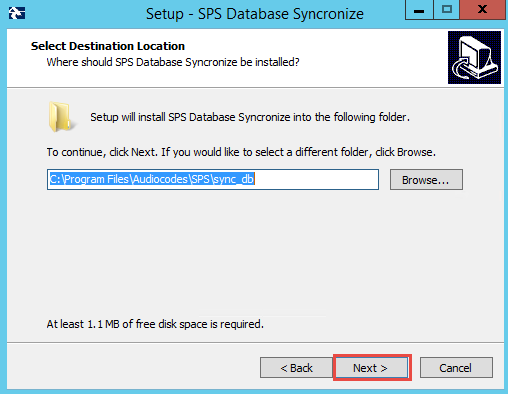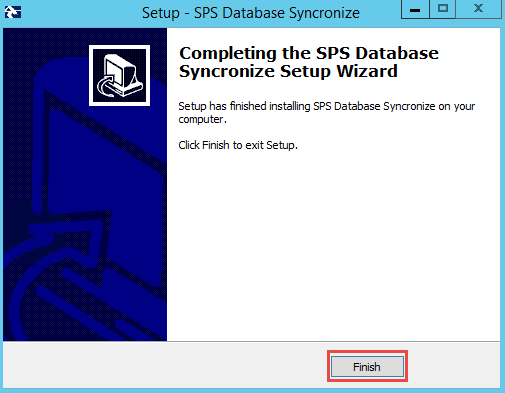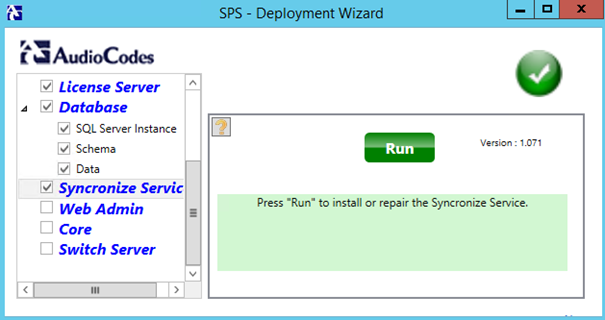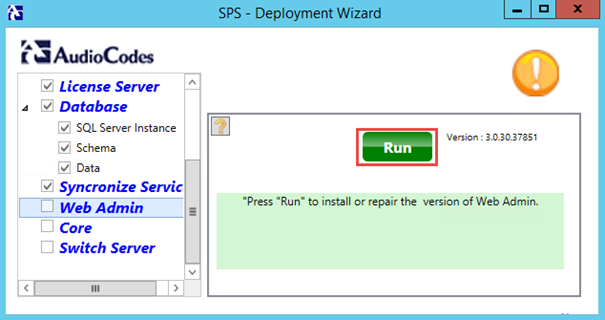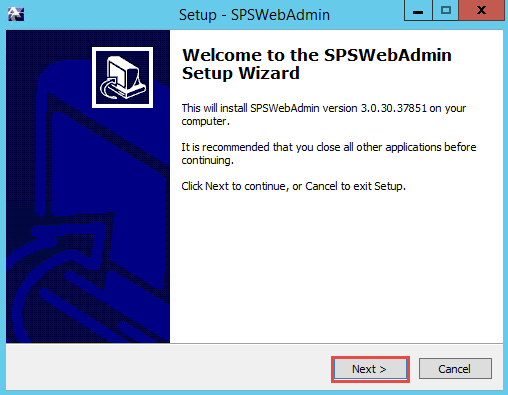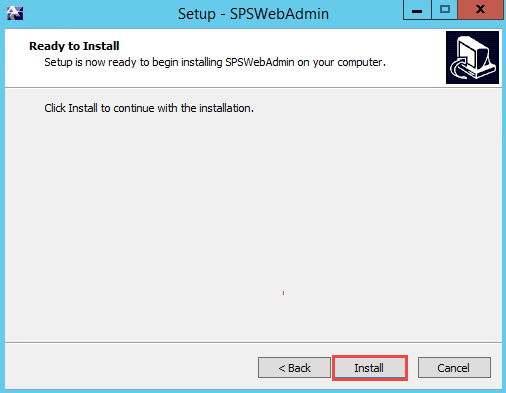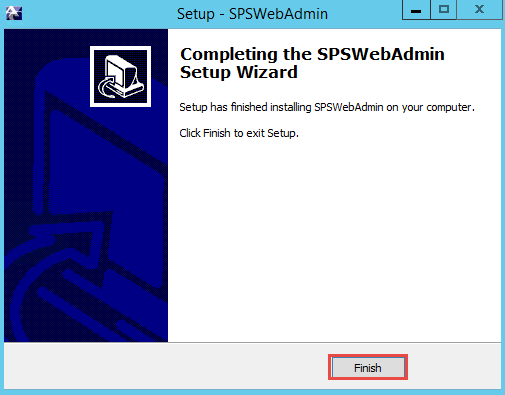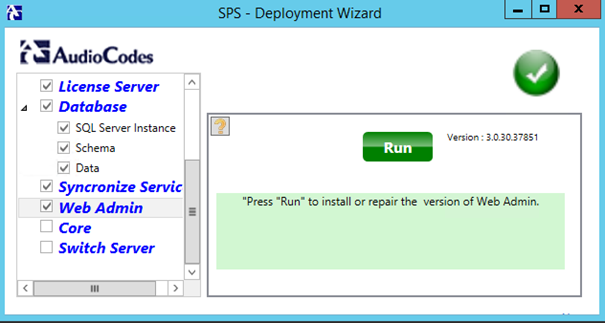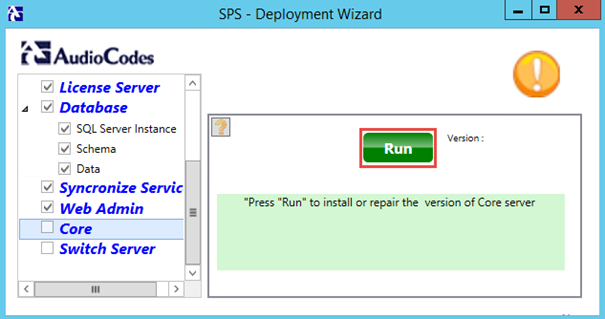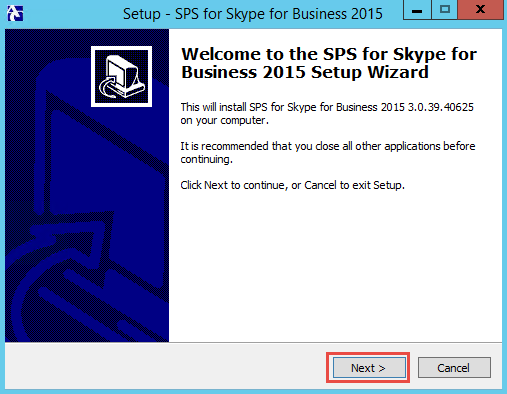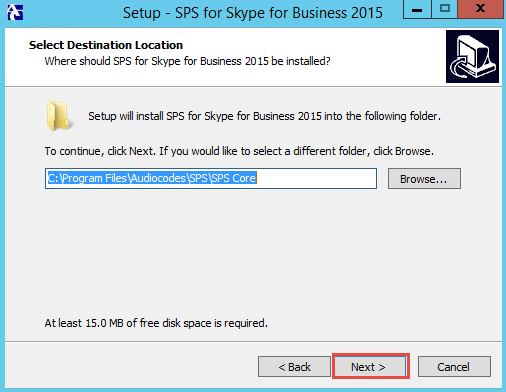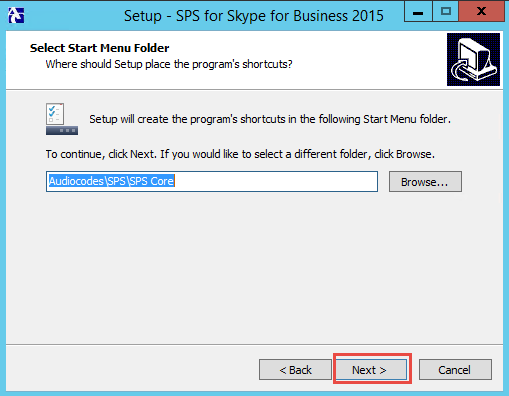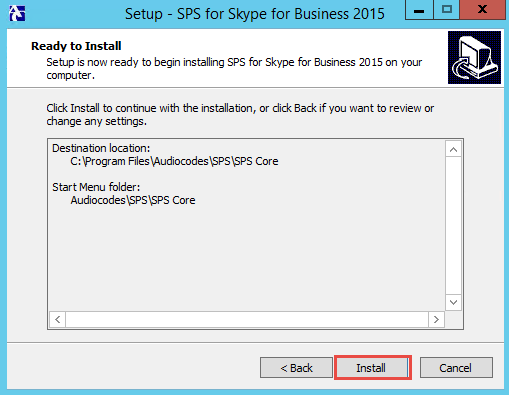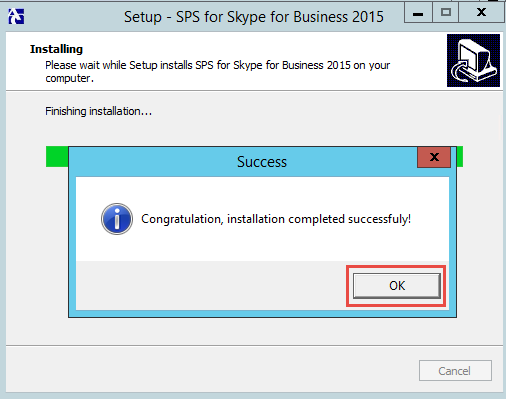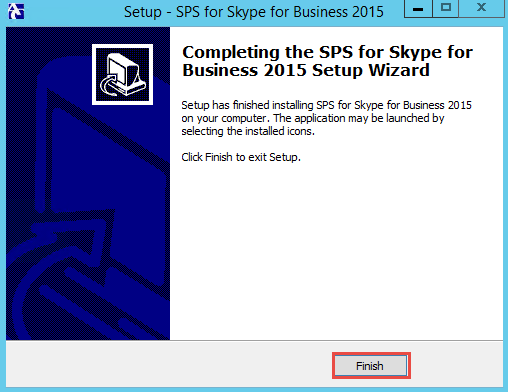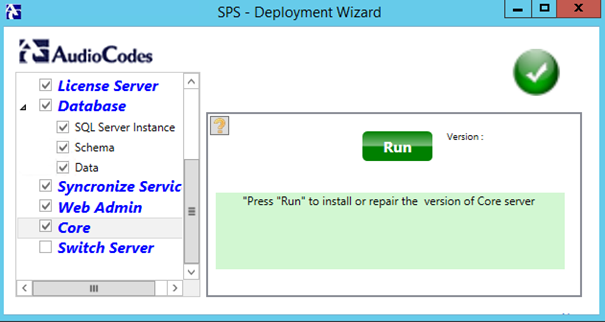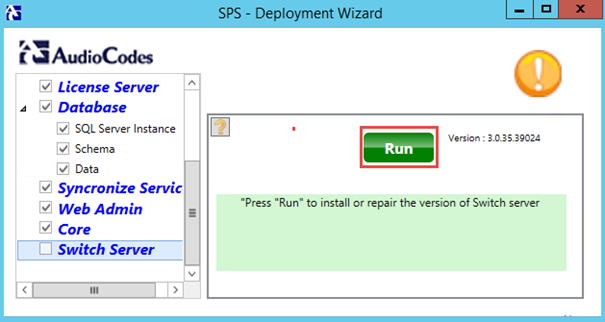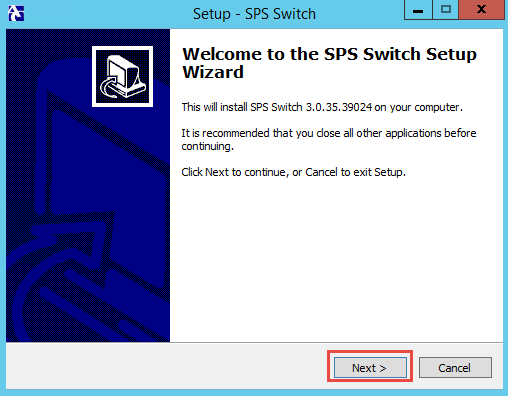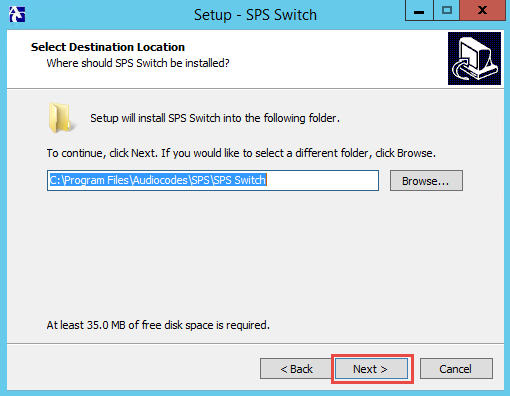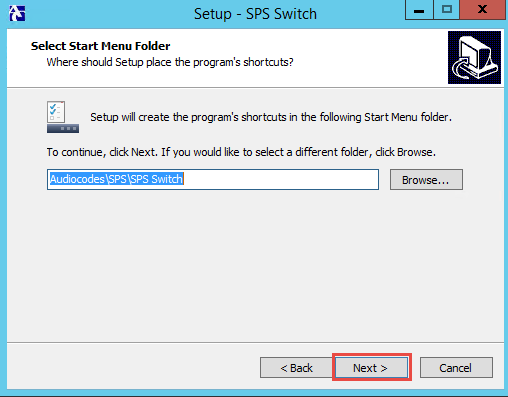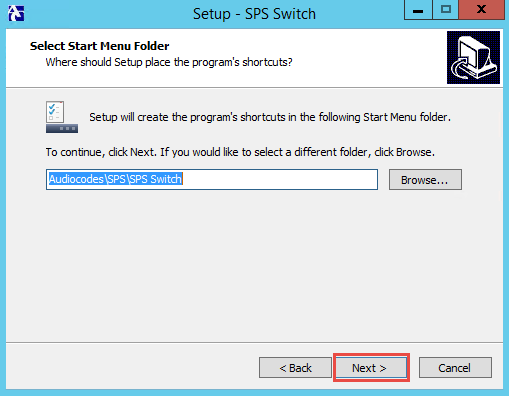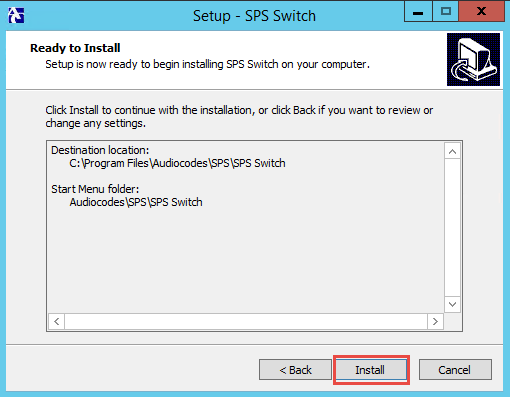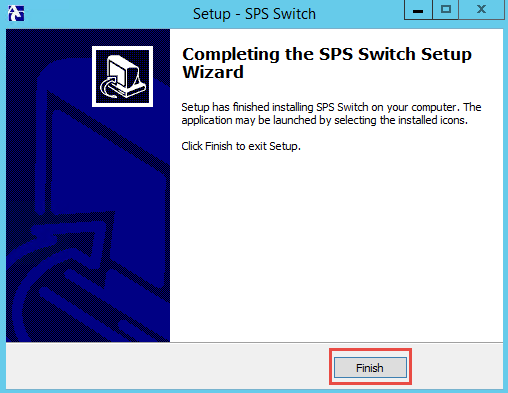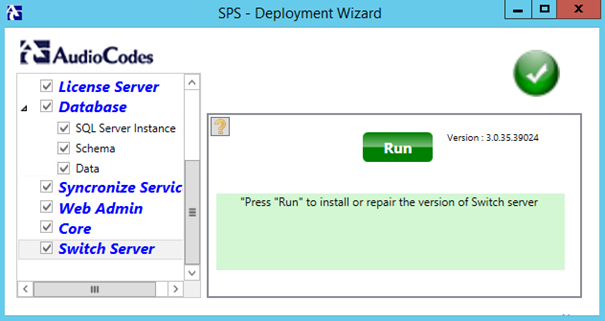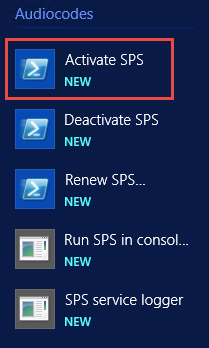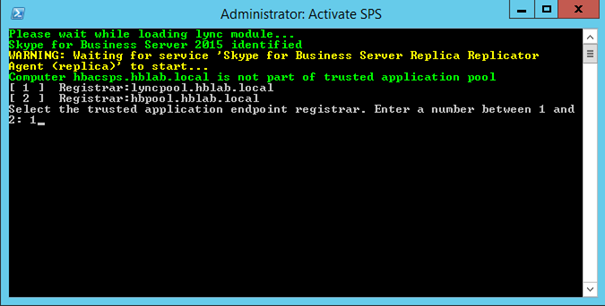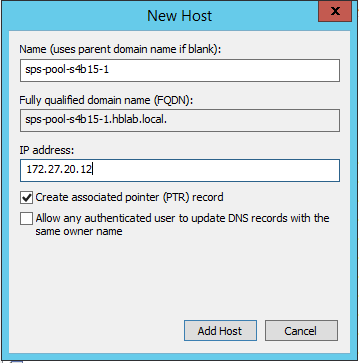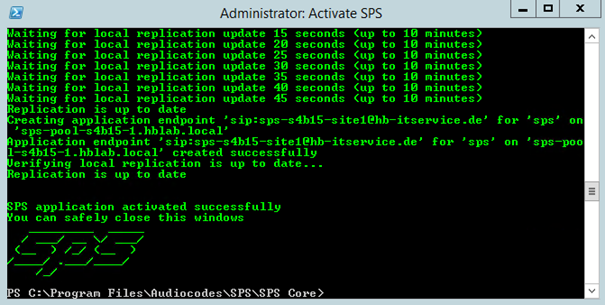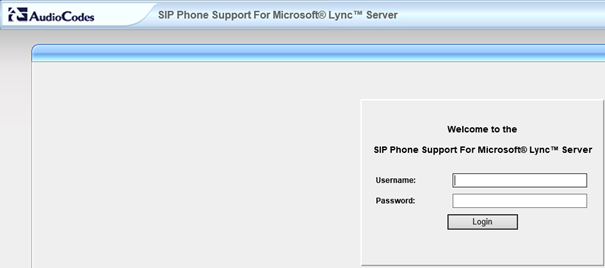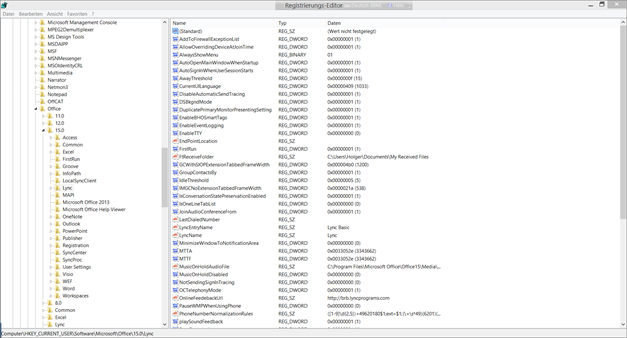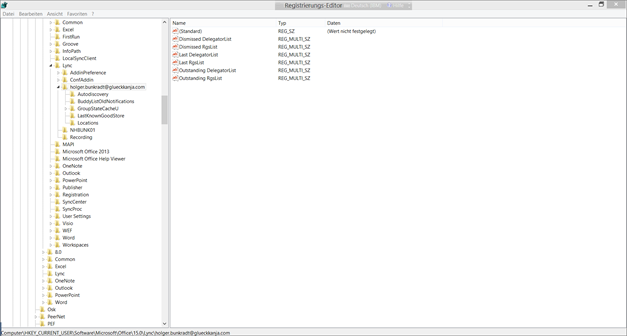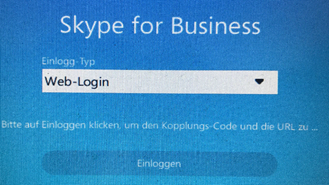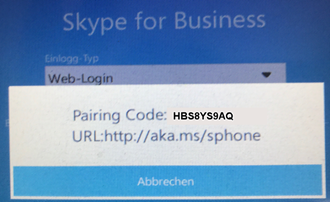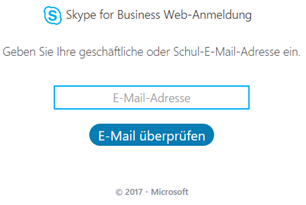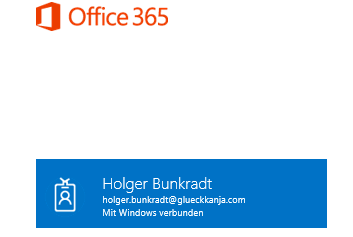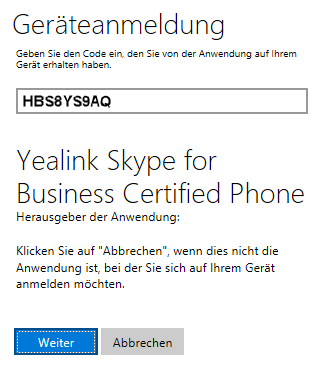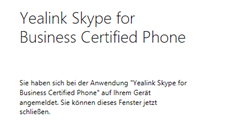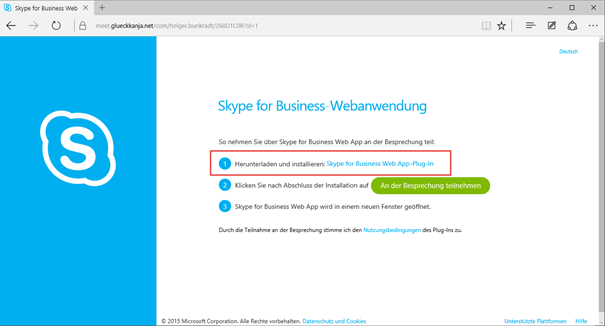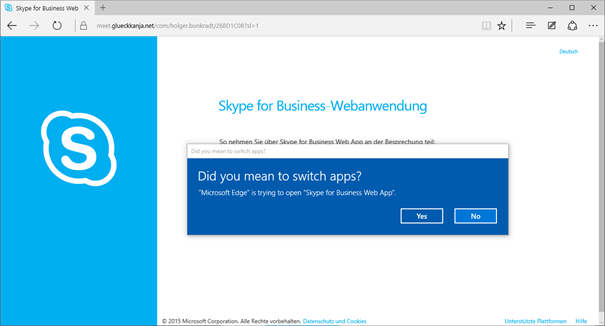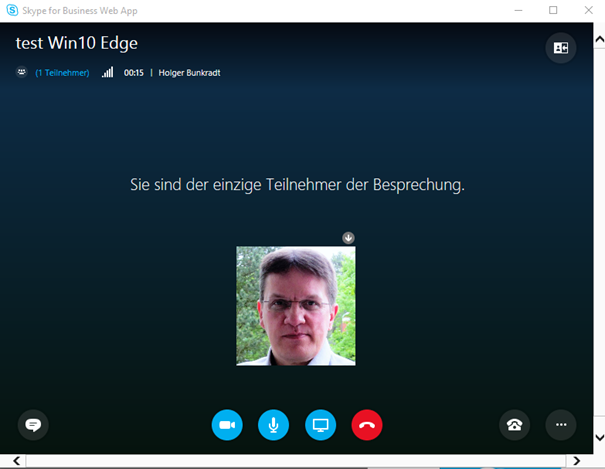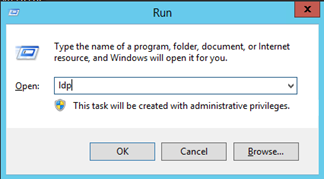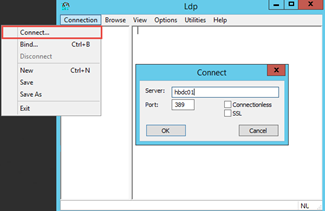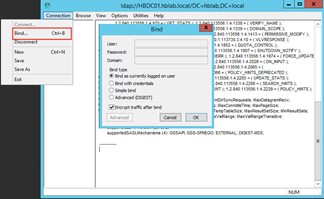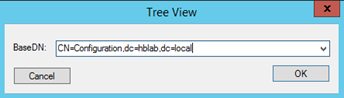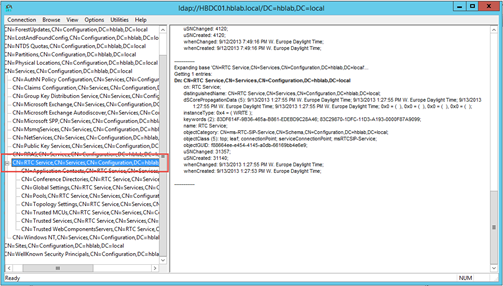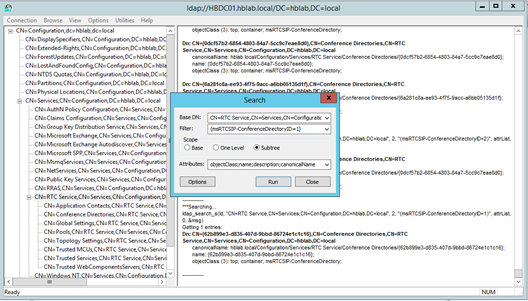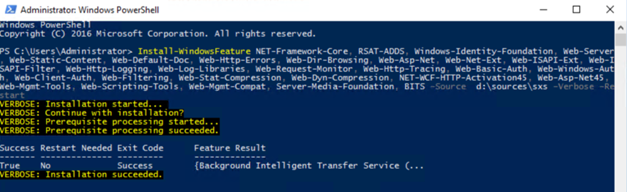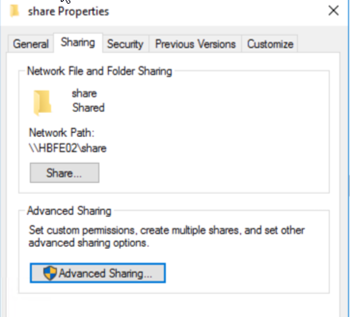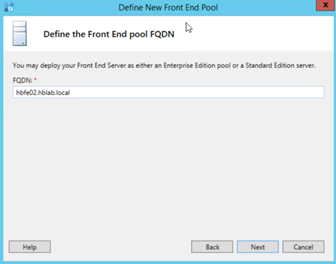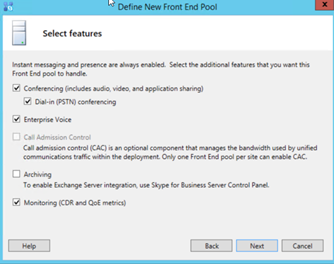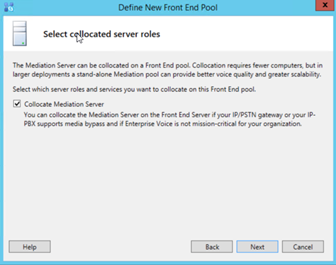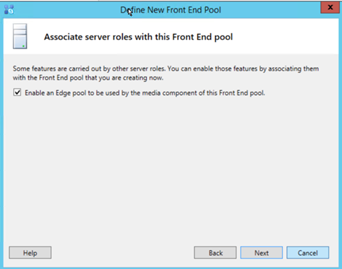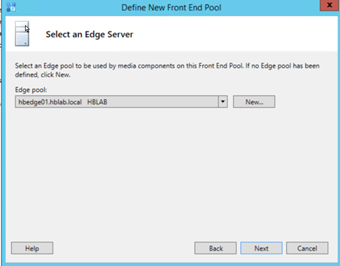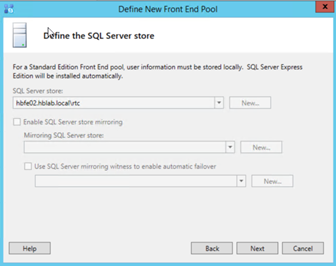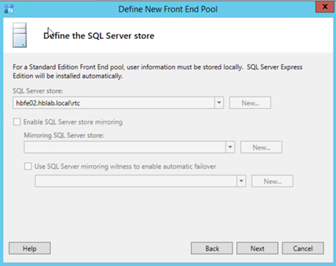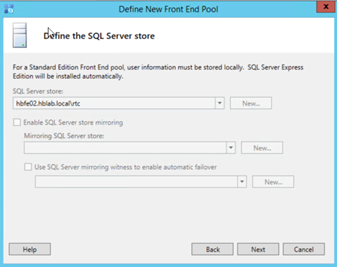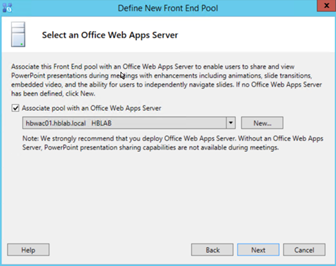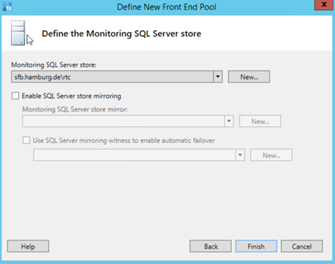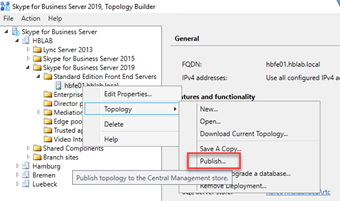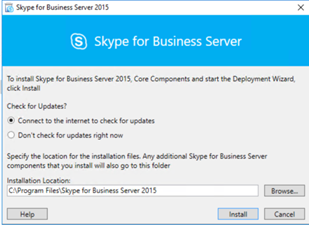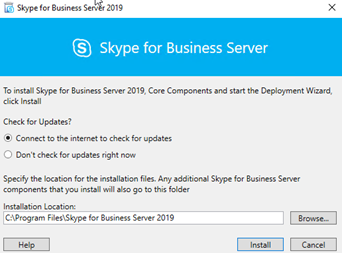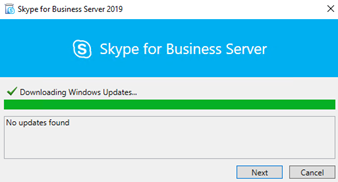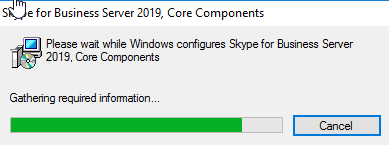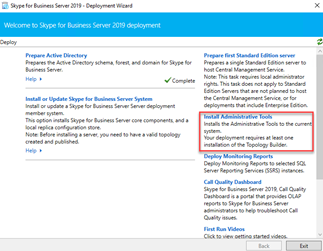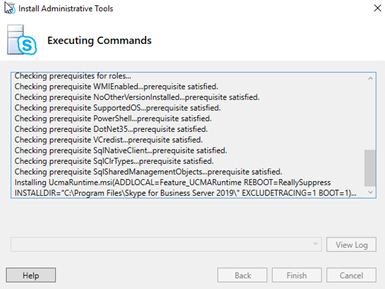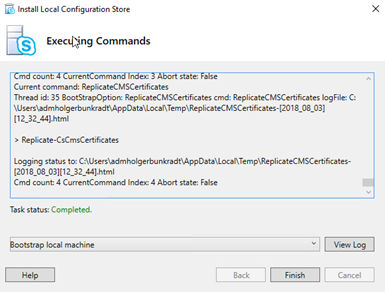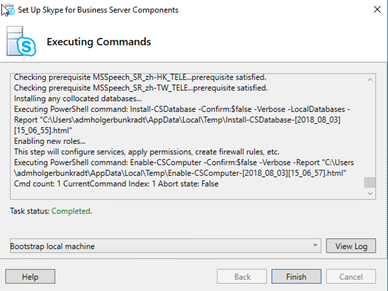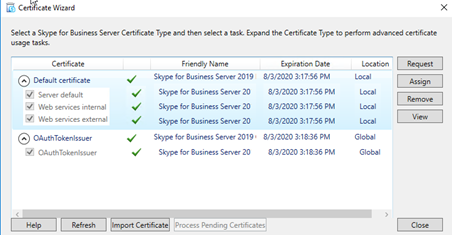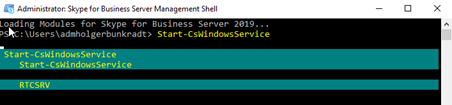Sometimes I will use wildcard certificate for my Audiocodes SBC. If I want to use the SBC for several different VoIP function, I need more than one common name (CN) and have to add subject alternate names (SAN).
For me it is easier to use a wilcard certificate instead.
If I order a wildcard certificate from my certifictae provider Digicert, I will get the certificate as PFX format.
I could not direct import this certificate to the Audiocodes SBC, because I have to split the certificate and the private key for the import.
I use OpenSSL to split the certificate and the private key. More information about Openssl could be found here: https://www.openssl.org/
The windows version could be download from here: https://wiki.openssl.org/index.php/Binaries
I take the file from Digicert (e.g. cert.pfx) and copy it to a system where I have OpenSSL installed. Note: the *.pfx file is in PKCS#12 format and includes both the certificate and the private key.
1.Run the following command to export the private key:
openssl pkcs12 -in “C:\digicert\cert.pfx” -nocerts -out C:\digicert\key.pem -nodes
2. Run the following command to export the certificate:
openssl pkcs12 -in “C:\digicert\cert.pfx” -nokeys -out C:\digicert\cert.pem
3. Run the following command to remove the passphrase from the private key:
openssl rsa -in C:\digicert\key.pem -out C:\digicert\server.key
4. Import both files through the Audiocodes Webinterface.
With the new Firmware of the Audiocodes SBC, you will also be able to request a certificate with at least 5 subject alternate names (SAN)
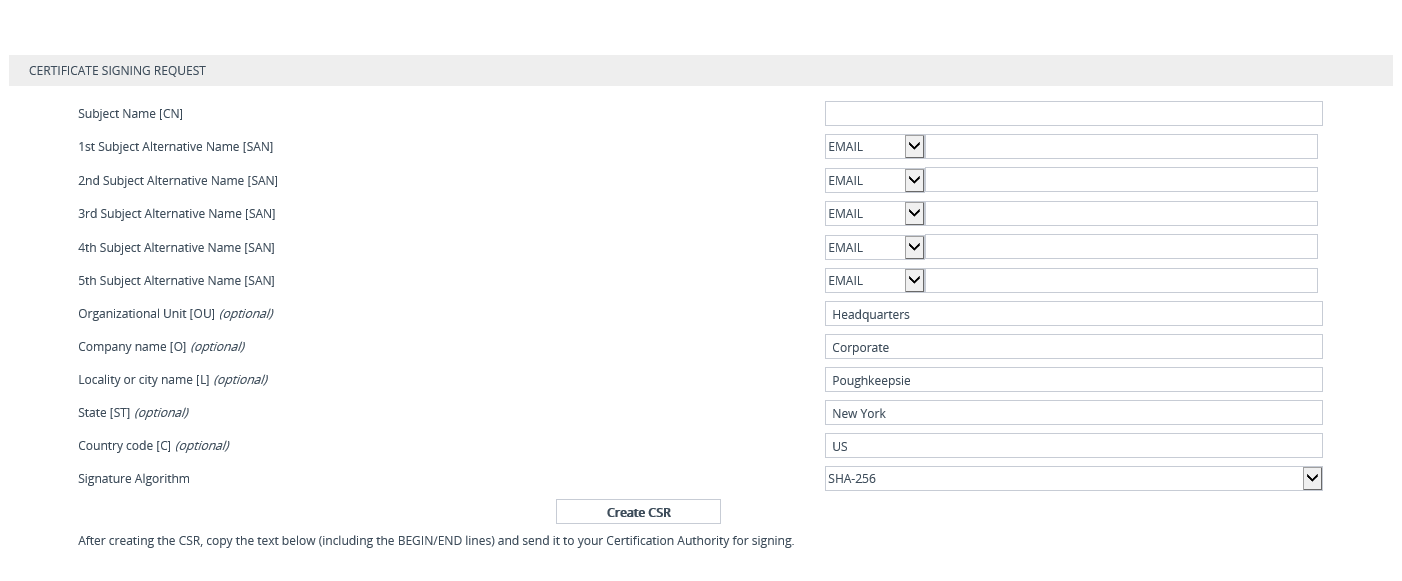
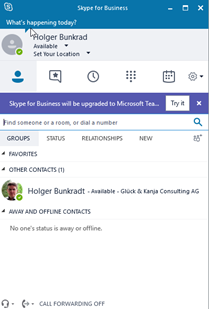


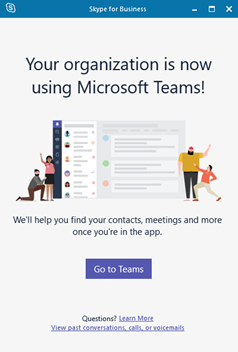
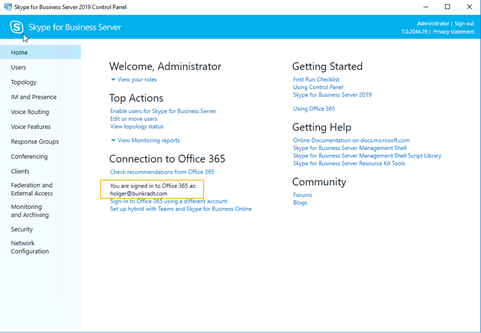
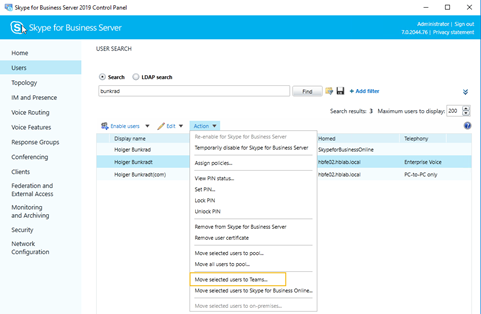
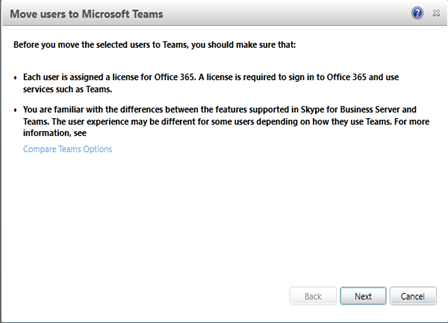
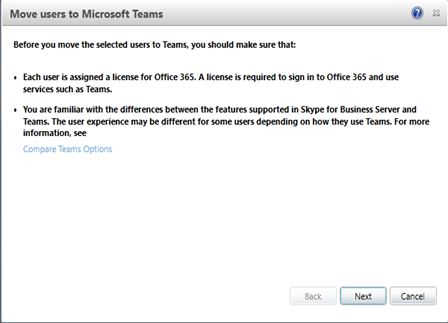
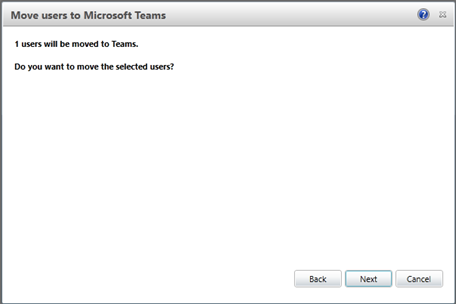
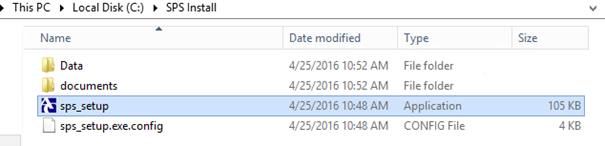
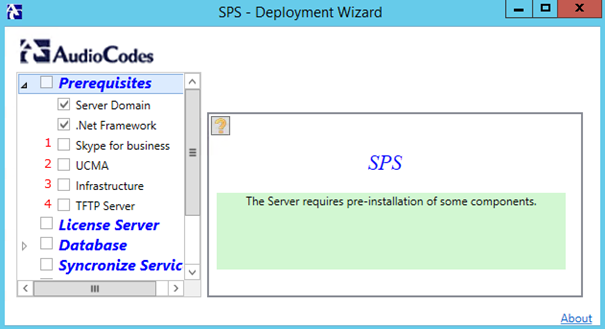
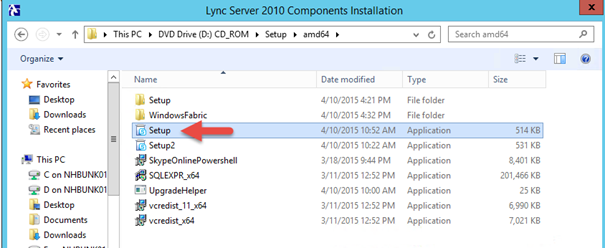
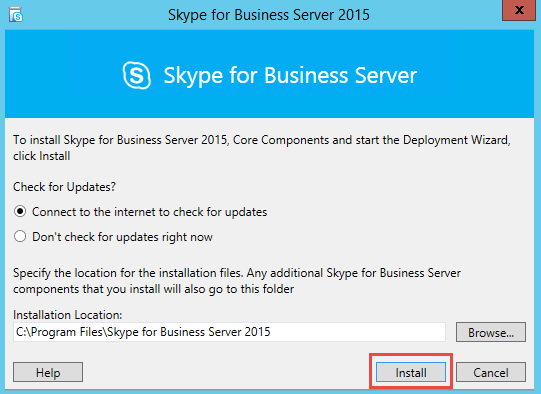
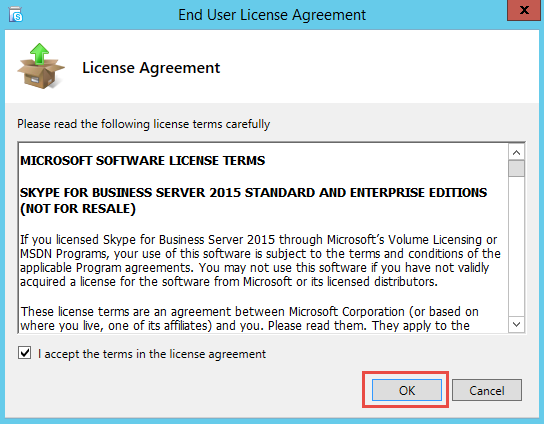
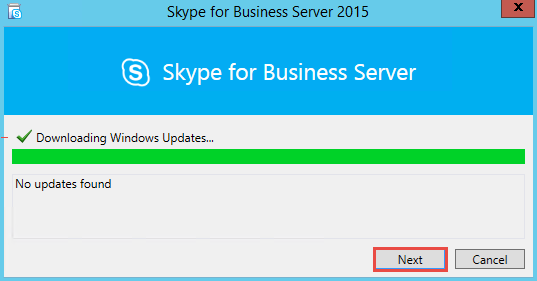
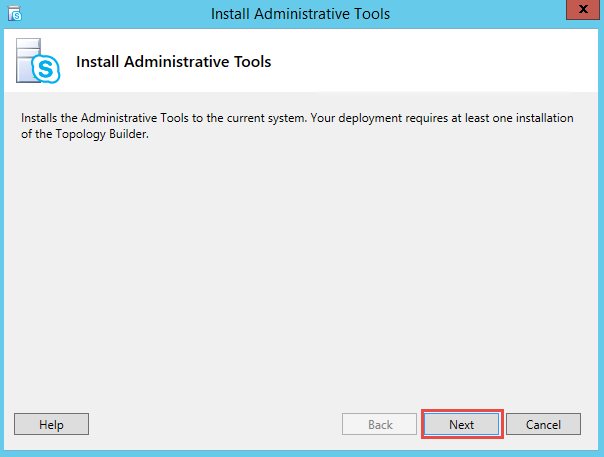
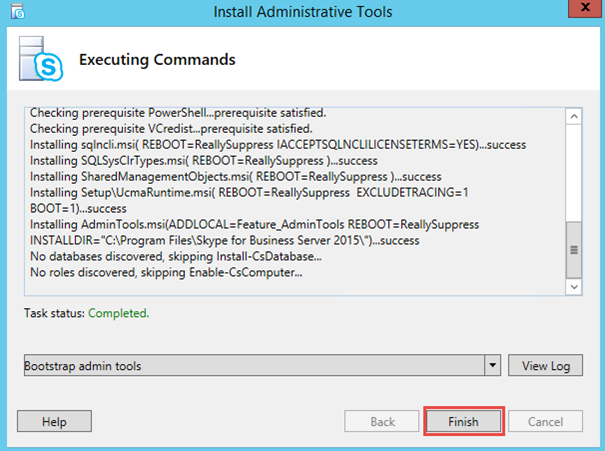
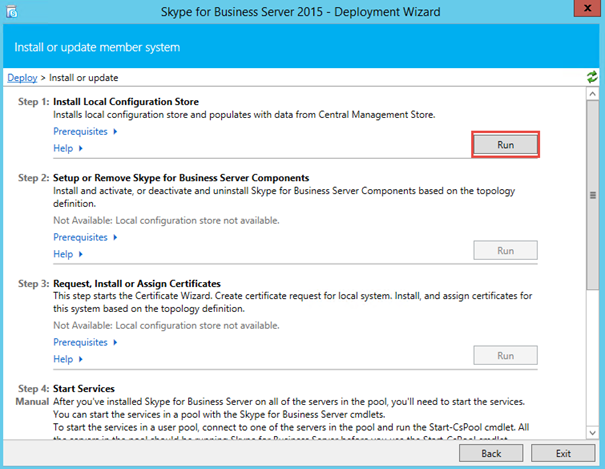 Run
Run